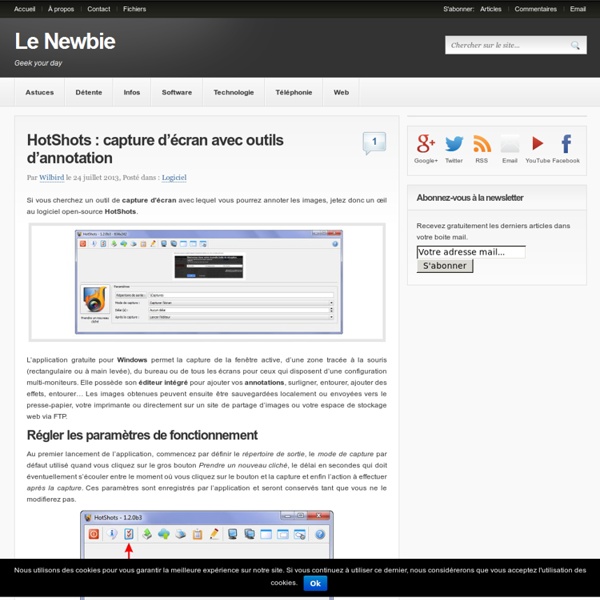Welcome to Storyboard That – The FREE online storyboard creator for schools and businesses.
HotShots : guide utilisateur
PresentationCurrent FeaturesCurrent Supported PlatformsKnown limitationsDownloadsTodo listContactsSupportSnapshotsUsageAvailable command line argumentsAvailable annotation itemsTipsPost effectsFaq Presentation Hotshots is a screenshot tool with some editing features. It is particularly suitable for writing documentation (as used in the following chapters) but you can use it to highlight some details on a map image or what ever you want. Current Features Grab current screen, all monitors (in case of multi-monitors configuration), current window or a part of the desktop. Current Supported Platforms Windows XP, Vista, Seven, 8 (with provided installer) Linux (with recompilation). Known limitations There are some problems to grab desktop on Linux running in VirtualBox with 3D acceleration enable, not resolved yet (verified on Ubuntu and ArchLinux). Downloads To-do list more translations (help wanted !!) Contacts If you have suggestions, problems or questions about this tool, you can: Support Usage
Infos en lien avec les LMS
ShareX - Capture d'écran
MindMaple: mindmapping multiplateforme, collaboratif et gratuit
Mindmaple frappe fort ! Le logiciel de mindmapping se conjugue aujourd’hui sur Windows, iPhone, et iPad. Et permet le travail collaboratif en temps réel en utilisant Google Drive. Et tout cela, gratuitement pendant toute l’année 2013 ! Il y a quelques mois, je vous avais déjà dit tout le bien que je pensais de MindMaple, un logiciel de mindmapping dont l’évolution me paraissait étonnante. Aujourd’hui, ses développeurs frappent de nouveau un grand coup ! Un logiciel réellement multiplateforme J’ai voulu en savoir plus et vérifier que la solution trouvée par MindMaple tient toutes ses promesses. J’ai donc téléchargé MindMaple sur mon iPhone pour tester cette version entièrement gratuite. Cette version iPhone n’est pas une version bridée, limitée à quelques fonctions basiques, mais un réel logiciel de mindmapping avec les fonctions intégration d’image, de notes, de liens et de tâches pour la gestion de projets ! De l’iPhone au PC J’ai résumé mes premières impressions sur la mindmap suivante.
Capture d'écran, annotation, upload et partage en une application
ShareX est un logiciel gratuit et Open Source de capture d’écran pour Windows doté de fonctions d’annotations, de filigranes, de partage et d’enregistrement sur les sites de stockage en ligne. ShareX permet de capturer tout ou partie de ce qui se trouve sur votre écran : les fenêtres d’application ou une zone suivant un des formats prédéfinis ou même à main levée. Un éditeur intégré vous aidera à annoter les images et vous pourrez créer des filigranes qui seront ajoutés automatiquement à l’image. Comme son nom l’indique, l’outil a pour vocation le partage. Il ne se contente pas d’enregistrer la capture sur votre disque dur, mais il copie également le résultat dans le presse-papier pour un partage rapide sur les réseaux sociaux. Pour lancer une capture, vous avez le choix entre les touches de raccourci personnalisables ou le menu de l’application. Un mode minuteur déclenche une capture automatique après un temps défini, mais il est limité au plein écran ou à une sélection rectangulaire.
Xerte - Open Source E-Learning Developer Tools
The Xerte Project aims to provide high quality free software to educators all over the world, and to build a global community of users and developers. The project began in 2004 at the University of Nottingham and Xerte Online Toolkits was released under an open-source license in 2009. A global Xerte Community has since thrived and the project transitioned to become part of the Apereo Foundation in 2015. Millions of learners and tens of thousands of teachers and tutors now have access to Xerte in hundreds of universities, colleges, schools and organisations all over the world. Core Values The Xerte Project places three values above all else: Ease of Use Rapid content authoring for all levels of skill. Accessibility Best of breed accessibility for interactive learning. A Global Community We are a friendly and positive global community of users and developers working together to produce high quality tools for the creation of media rich, interactive and highly accessible elearning content.
Des tutoriels vidéo pour prendre en main Xia
Des tutoriels vidéos pour prendre en main le logiciel libre Xia, au format html. Les animations réalisées (images interactives et mini-jeux) fonctionnent sur tous les systèmes d’exploitation et tous supports. Comment réaliser une image interactive avec XIA Cette vidéo présente la réalisation d’une image interactive html5 en utilisant inkscape pour la conception et XIA pour la conversion. Comment réaliser un mini-jeu avec XIA Cette vidéo montre la réalisation d’un petit jeu html5 basé sur le principe du glisser/déposer. Un tutoriel pour aider les élèves à prendre en main Xia Dans le cadre des TraAM 2015-2016, le groupe de concepteurs de l’académie de Versailles propose de tester la conception d’images enrichies par les élèves eux-mêmes. Une prise en main de Xia et d’Inskape en vidéo proposée par Francine Leclère, professeure d’Éducation musicale et membre du groupe d’expérimentation Musique de l’académie de Versailles.