


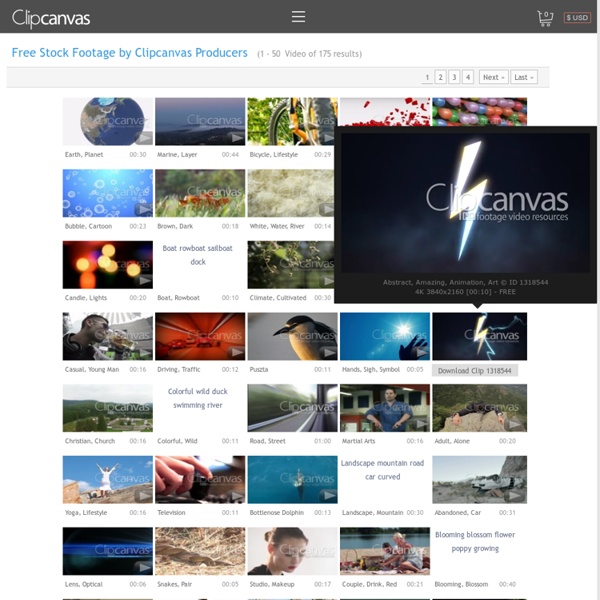
Download Free Stock Video, Sound Effects, Photos, Textures - cutestockfootage.com Vidéo libre de droit : Top 10 sites pour des vidéos gratuites Contenu de l’article Les meilleurs sites de vidéo libre de droit Pour couvrir tous les besoins, nous avons sélectionné 10 banques de vidéo libre de droit, proposant une large variété de formats et de thèmes. Banque de vidéo libre de droit n°1 : Pixabay Recommandé pour : tous les types de vidéo libre de droit gratuite ! Pixabay propose plus de 1,5 millions de vidéos et de photos libres de droits partagées par sa généreuse communauté de créateurs. En effet, toutes les vidéos libres de droits de Pixabay relèvent de la licence Creative Commons Zero (CC0), ce qui veut dire qu’elles sont dans le domaine public et qu’il n’y a pas de copyright. L’immense sélection de vidéos gratuites de Pixabay est formatée en MP4 et dure généralement moins d’une minute. La variété de ce stock video gratuit est assez bluffante. Banque de vidéo libre de droit n°2 : Videvo Recommandé pour : de la vidéo gratuite unique et si vous n’avez pas besoin de 4K Banque vidéo gratuite n°3 : Pexels Videoblocks
Free Stock Video Footage HD 4K Download Motion Graphics Beachfront B-Roll 19 Canva Tutorials for Teachers and Students - Certificates, Comics, and More! I've been using Canva to make all kinds of graphics and presentations almost since the day it was first available to the public. Over the years I've used to make greeting cards, videos, infographics, presentations, posters, timelines, comics, and many other graphics. And, at one point or another in the last five years, I've made videos about how to make all of those graphics. In not particular order, here's my complete list of Canva tutorials for teachers and students. How to Create a Timeline on Canva How to Create Collages on Canva How to Create a Greeting Card on Canva How to Use Canva to Create Social Media Graphics Host Live Q&A in Canva Presentations How to Customize Icons in Canva How to Create & Publish Comics in Canva How to Record a Video Presentation in Canva How to Use Canva for Online Brainstorming Sessions How to Create an Audio Slideshow Video With Canva How to Publish Canva Designs as Websites How to Create and Publish a Multimedia Poster With Canva How to Create a Video With Canva
Éduthèque - Accueil Splasheo Below are a set of animated outros clips you can add to the end of your videos to make them instantly more effective. For example, they'll help you get more views, more subscribers and also more likes and comments... to name but a few benefits. To view them, simply click on their play buttons (click the full screen icon on the video if you want to see a bigger version). Outros (Call To Action Clips) The Subscriber Multiplier Booster Add the "Subscriber Multiplier" outro to your videos if you want to automatically prompt viewers to subscribe to your channel and get updated whenever you upload fresh new content. Our tests show a 220% increase in subscribers compared to the previous average! Would you like to have a custom outro with your own text, logo, images and music? The Buzz Creator Booster Add the "Buzz Creator" outro to your videos if you want to automatically get more comments and likes on your videos. The Socializer Booster The Backlink Builder Booster The View Booster The Click Booster
How to Use Canva in the Classroom | The Infused Classroom Many teachers have heard the great news that Canva is now FREE for educators and their students! So, let's get down to how to use Canva specifically in the classroom, by better understanding the specific educator tools. In this post, we will look at the Classwork and The Classroom TeamArea. When you sign up for account (and are approved) you will know you are in educator mode because you will see a team name appear at the bottom of your right side panel. For example, mine is called 'Ms. How to Use Canva in the Classroom: Classwork and Send to Teacher What is Classwork? Once approved you will also then see a new navigation button, on the side panel, called Classwork. How Students Submit Work to Classwork - Using Send to Teacher To submit work, students simply select the ‘Send to teacher’ button in the top right-hand corner and next by choosing the teacher from the dropdown menu and by clicking ‘send’. 🚀PRO TIP: It is important to tell students not to share anything to the entire team.
Stock Footage, Video Clips, & Royalty-Free Stock Video Footage by Dreamstime Welcome to Dreamstime`s stock footage and video section. Here you`ll find a wide variety of professional SD & HD royalty free video footage to suit all your video production needs. Our talented videographers upload amazing stock footage daily covering a diverse range of subject matter from live action nature footage to abstract production elements Présentation pour microlearning : le "mobile first" de Canva Quel format de présentation pour le microlearning ? Le 4/3 et le 16/9 ne sont pas adaptés aux dimensions des écrans mobiles. Essayez le format « mobile first » de Canva. Il est conçu pour ce type de périphériques. Dans cet article, je vous propose un exemple aux formats présentation et vidéo. Le microlearning commence à se faire connaître. Même si pour moi, le microlearning relève plus de la conception de la formation que du périphérique utilisé, il faut bien reconnaître que le smartphone est devenu l’outil-roi du microlearning. Il était donc impératif de concevoir des formats de présentation et de vidéos adaptés à ce périphérique. « Mobile first » : format de présentation pour microlearning « Mobile first » ou « mobile d’abord » : c’est le nom du format de présentation vertical proposé par le site de Design Canva. Pour obtenir ce format, cliquez d’abord sur Créer un design. Cliquez sur Présentation Mobile first. Vous avez ainsi sélectionné le bon mode. Créez votre présentation Mobile first
Templates After Effects gratuits : 82 titres animés à télécharger Découvrez des templates After Effects gratuits : 9 packs. 71 templates After Effects. 11 templates Premiere Pro. Des heures de travail économisées. En quelques clics, vous pourrez utiliser l’un de ces titres dans vos prochaines créations, tel quel ou en y apportant quelques modifications. Animations de textes classiques ou bien véritables compositions au style bien marqué (comme le premier pack de la liste), cette sélection de titres animés pourra être utilisée dans de multiples contextes. 12 Pop Up Titles (After Effects) 15 titres animés (After Effects) Flicker Lights Titles (Premiere Pro) 8 titres minimalistes (After Effects) Unfolding Titles (Premiere Pro) 10 pré-réglages de texte (After Effects) 6 titres animés (After Effects) 10 animations de typos (After Effects) 10 templates de texte animé (After Effects) 3 tuto pour débuter sur After Effects et perfectionner vos animations de texte Tuto Gratuit : Initiation complète d’After Effects (3h53mn) – Gratuit Voir la table des matières du tuto