


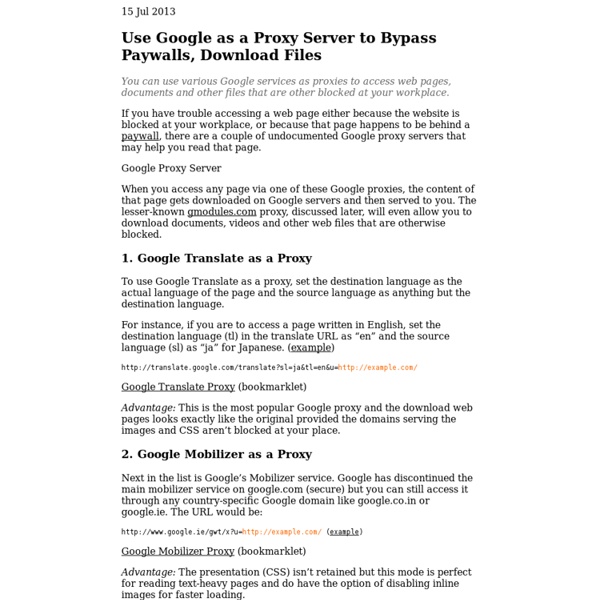
How to Reduce Data Usage When Browsing the Web on a Smartphone When you don’t have unlimited mobile data on your Android or iPhone, every megabyte counts. Mobile browsers like Google Chrome and Opera offer a built in data compression feature, allowing you to browse with less data. There are only a few small trade-offs here. If you want to use less data, enabling this feature will allow you to browse all the same websites with little noticeable difference. How Does This Work? When you load a web page on your phone, your browser connects directly to the website’s web server, which sends you the web page you asked for just as if you were browsing on Wi-Fi. Enable the Data Compression feature in Chrome or Off-Road mode feature in Opera — this was formerly known as the Opera Turbo feature — and things will happen differently. Images are also transcoded so they’re smaller and only as detailed as they need to be — your phone probably doesn’t need the same high-resolution web images you would need on a full PC if you’re hurting for bandwidth.
4 Hidden Window Management Tricks on the Windows Desktop Windows has quite a few features for automatically arranging windows, placing them side by side or tiling them on your screen. These features are a bit hidden, so you may not have noticed them. We used Windows 7 here, but all of these tricks also work on Windows 8 or 10 except the ones that require the Task Manager. Many of the tricks also work with earlier versions of Windows. Aero Snap for Side-by-Side Windows Aero Snap is extremely useful. The Snap feature makes a window take up half of your screen, making it easy to arrange two windows side by side without manually resizing and moving them around. You can also click a window title bar, hold down the mouse button, and drag the window’s title bar to the left or right edge of the screen. Maximizing, Restoring, and Minimizing Windows You can maximize a window by dragging and dropping its title bar, too. Cascade, Stack, or Tile Windows From the Taskbar Arrange Windows From the Task Manager Some of these features are more useful than others.
How to sync your Windows desktop to the cloud If you talk to five PC users you’ll probably find six different ways to use the Windows desktop. On the one end are people like me, who prefer to have nothing cluttering up their primary workspace. On the other are people who turn their desktop into a dumping ground for webpage links, files in progress, to-do lists, and program shortcuts. Today’s tip is for the dumpers. The biggest downside of relying on the desktop to store files is everything you need is locked down to one PC. So why not send your desktop to the cloud, where you can access all your important data from other PCs and mobile devices via SkyDrive (soon to be OneDrive)? For this tip you’ll need a Windows 8.1 PC or a Windows 7, XP, or Vista PC with the SkyDrive desktop program installed, though the same basic procedure sure also work with Dropbox, Google Drive, or any other cloud-syncing service that integrates with Windows' File Explorer. Clearing for launch Next, fire up File Explorer. Now click Apply then OK.
How to uninstall Android apps quickly If you have installed an Android application that is annoying you with notifications, either app related or ads related, you may be inclined to uninstall the app from your phone or tablet again to get rid of it. While you could do that the hard way, or shall I say long-winded way, you may also use a shortcut for the same end result if you are running Android 4.1 or newer. You see, applications that display notifications on your Android phone or tablet are directly accessible from the notification bar. And that's what we will be taking advantage of. Display the notifications by dragging down the notifications bar on the device. This link takes you directly to the application info page on your phone that lists its storage requirements, caching, and whether notifications are displayed or not. You can alternatively disable notifications here if that is what's bothering you about the application. Note that App Info is only available on Android 4.1 or newer systems.
How do You Repair an Ethernet Cable with a Broken Locking Clip? Anyone who has dealt with Ethernet cables knows what it is like when a locking clip breaks and the cable constantly pops loose afterwards. Is there an easy DIY way to fix the cable, or is it simply better to replace it? Today’s Question & Answer session comes to us courtesy of SuperUser—a subdivision of Stack Exchange, a community-driven grouping of Q&A web sites. Photo courtesy of tlsmith1000. The Question SuperUser reader T… wants to know how to repair an Ethernet cable with a broken locking clip: How can I fix it? Is there an easy DIY fix that T… can employ, or should the cable be replaced with a new one instead? The Answer SuperUser contributors GrossT and user55325 have the answer for us. Followed by the answer from user55325: It’s entirely possible to cut off the plug and install a new one, but you will need a crimping tool. As you can see, there is more than one way to repair a cable if you are up to tackling a quick bit of DIY work. Have something to add to the explanation?
How To Stay Updated On The 2014 Sochi Winter Olympics The Sochi 2014 Winter Olympics are almost here! If you’ve got a job or other responsibilities, you might not be able to catch a lot of the live broadcasts of your favorite events. That’s where the Internet comes in. Using the following apps and news feeds, you’ll be able to keep up with the action as it happens. Apps BBC Sport for iOS, Android and Kindle Fire The front page of BBC Sport’s Winter Olympics section is packed with the latest news stories, from athlete interviews to official statements from the International Olympic Committee (IOC). Once the Games start, you’ll be able to see replays from top events, no matter where you are! Download: BBC Sport for iOS / Android / Kindle Fire (Free) Olympic Athletes’ Hub for iOS and Android If you want to see Sochi through the eyes and Instagram filters of your favorite athletes, this app from the IOC has you covered. It might not be the best way to get the most up-to-date results, but it gives you an eye on the lives of Olympic athletes.
Protect & Speed Up Your Website For Free with CloudFlare Essentially, it acts as a proxy between your site, and any remote requests – screening them for known threats and only letting through the good ones. It’s free, setup is relatively painless, and who can say no to free security protection? Wait – what it is exactly, and how does it work? All domains have a name-server (or two, actually) associated with them, and the purpose of the name-server is to redirect the domain to the IP address on which your website is held. For a quick idea of what it does, let’s look at the stats for my site in one day alone: You can see that out of around 1,500 recorded page views, 47 of those were from known security threats (such as attempts to perform an SQL injection on standard search forms, or scanning for known web server vulnerabilities). In terms of a speed boost, CloudFlare also “saved” about 2/3rds of the requests made on my server, and prevented 130mb of unnecessary bandwidth waste. I’m convinced, how do I get it? Sign Up For CloudFlare: Stats:
Manually Merge Video and Audio Together » EagleGet EagleGet now add supports to download hidden formats of online videos such as 1080p HD and 480p. However, the hidden formats usually are single video without audio stream or just single audio. It contains video stream only or audio streams only. If you want to download these hidden formats of videos, you may need to download the MP4 video and MP4 audio file separately and merge them together to play and enjoy it. Currently, EagleGet could not merge them automatically. Firstly you should install the latest EagleGet and enable the browser plug-ins correctly. In your browser, hover your mouse on the video that you want to download and you could find the video download button. In the detected video file list, you could find the hidden fromats that EagleGet had found for you. Using MP4Box to Merge Video and Audio together Download and install GPAC (A Open Source multimedia framework) and Visual C++ 2008 SP1 Redistributable Package. Using FFmpeg to Merge Video and Audio together (Thanks MisterJ)
How to Watch The Olympics Online (Without a Cable Subscription) We’ve received a lot of frustrated emails from readers trying to watch the Olympic coverage online, but unable to do so. Read on as we show you how to enjoy the Olympics despite the monopoly on digital content in the U.S. Image by Carmen Rodriguez. The Problem The wall readers are running into is a pretty simple one. Now, obviously, if you have a cable/satellite package, you can jump through NBC’s annoying register-each-device-you-want-to-use hoops and just get on with watching the Olympic coverage. For the rest of us without super friendly or overly trusting neighbors, we need to get creative. The Solution Rather than deal with NBC or support their absurd streaming-only-for-cable-customers model, the best way to watch the Olympics is to mask your identity and go, virtually, to another country to watch their coverage. The two biggest coverage providers are the CBC and the BBC, Canada and Britain’s public broadcasting networks. First, we’ll save you some time. Setup is dead simple.
Why Android Phones Slow Down Over Time and How to Speed Them Up Do Android phones and tablets slow down over time? Many people seem to think so. We’ll look at the reasons why devices slow down and how to battle slow downs. This problem isn’t necessarily unique to Android — try using an iPad 3 with iOS 7 and feel how slow it’s become — but it does seem to be reported by many Android users. Operating System Updates and Heavier Apps Your Android phone doesn’t have the same software it had a year ago. Even if you haven’t seen a single update, the apps running on your device are newer. How to Fix It: There’s not much you can do here. Background Processes You’ve probably installed more apps as you continue to use your device. If you’re using an animated live wallpaper and have a large amount of widgets on your home screen, these will take up CPU, graphics, and memory resources. Apps running in the background can also consume resources. How to Fix It: Disable live wallpapers, remove widgets, and uninstall or disable heavy apps you don’t use.
How to rescue your PC from ransomware With the nasty CryptoLocker malware making the rounds—encrypting its victims’ files, and then refusing to provide the unlock key unless a payment of $300 is made via Bitcoin or a prepaid cash voucher—ransomware is back in the spotlight. You can remove many ransomware viruses without losing your files, but with some variants that isn’t the case. In the past I’ve discussed general steps for removing malware and viruses, but you need to apply some specific tips and tricks for ransomware. The process varies and depends on the type of invader. Some procedures involve a simple virus scan, while others require offline scans and advanced recovery of your files. I categorize ransomware into three varieties: scareware, lock-screen viruses, and the really nasty stuff. Scareware The simplest type of ransomware, aka scareware, consists of bogus antivirus or clean-up tools that claim they’ve detected umpteen issues, and demand that you pay in order to fix them. Lock-screen viruses Malwarebytes