


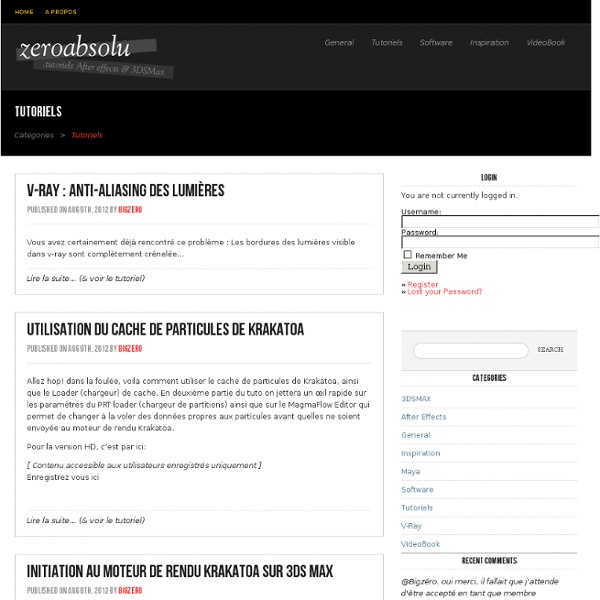
Tutoriel Motion Design Gratuit HomeTutoriels En quelques minutes, des trucs et astuces pour améliorer votre workflow !... Pour apprendre tous les secrets du logiciel de compositing de référence !... Pour bien débuter la 3d, il faut évidemment commencer par les bases !... Pour pousser plus loin toutes les fonctions de l’incroyable logiciel Cinema 4D!... Chose promise, chose due, aujourd’hui j̵ « Attends… quoi? Fragments of Iceland from Lea et Nicolas Features Copyright 2011 Kola Blog Garanti sans sucre ni aspartame !
Tutoriaux gratuits - Photoshop, After Effects, 3D Studio Max Tutoriels Posté le 31 décembre 2011 à 22:12 Maya Pour vous souhaiter la bonne année, voici un « petit » tuto d’introduction au rendu. Dans ce tutoriel vidéo nous verrons qu’est-ce que le rendu, qu’est-ce qu’un moteur de rendu, comment effectuer le rendu d’une image fixe et d’une animation ainsi que les paramètres de bases et on finira par s’intéresser à l’anti-aliasing de Mental Ray afin de pouvoir simplement régler la qualité d’une image. Bonne année et bon tuto ! Posté le 17 décembre 2011 à 18:12 Maya Dans ce tutoriel vidéo encore accès débutants, nous aborderons les ombres dans Maya. Posté le 4 septembre 2011 à 14:09 Maya Dans cette vidéo, je vous montrerais les différents types de caméras ainsi que leurs paramètres de bases. Posté le 3 septembre 2011 à 21:09 Maya Dans ce tutoriel vidéo, nous verrons les différents types de lumières qu’il nous est possible de créer dans Maya, leurs caractéristiques, ainsi que les paramètres de bases de chacune d’entre elles. Posté le 13 mai 2011 à 19:05 Maya
Tutorials Plusieurs Tutoriels After Effects Adobe After Effects est un logiciel d’animation fantastique qui permet d’ajouter des effets visuels à des vidéos ou d’animer d’autres compositions graphiques statiques conçues notamment dans Photoshop ou Illustrator. La vidéo est un aspect du multimédia avec lequel je n’ai pas eu beaucoup la chance de travailler, mais le logiciel After Effect est fait autant pour les débutants que pour les intermédiaires ou les avancés. Voici donc, pour la première fois sur MaRevueWeb, un article regroupant plus de 50 tutoriels After Effects afin de créer divers types d’animations. N’hésitez pas à partager vos créations vidéo avec nous dans la section commentaires! N.B. La collection suivante est parue précédemment dans un article sur le site web de Vandelaydesign.com Effet de désintégration Créer une animation d’un titre de science-fiction Enroulez une vidéo autour d’une colonne Effet Shatterize dans After Effects CS3 Un effet de compte à rebours dand le style de l’émission 24 Effet de révélation Blueprint
Le Sabre Laser 1. Introduction2. Matériel 3. Partie 1 - Etape 1 : Rotoscoping du 1er sabre4. 12. 1. Ce tutorial a été rédigé par Xizor. Mais qu’est-ce qu’est le rotoscoping ? Ce que nous allons rotoscoper dans ce tutorial est, vous l’avez deviné, un sabrelaser. [Sommaire] 2. Le programme que nous allons utiliser est Adobe After Effects. Il va vous falloir aussi une séquence de combat de sabre à rotoscoper. Vous pouvez télécharger cette vidéo ici (AVI, Indeo 5.1, 398KB). 3. Le masque a bel et bien été déplacé, mais pas à la bonne place. 4. f) Cliquez maintenant sur "A définir" à côté de "Destin.". h) Validez et cliquez sur "Rendu" pour lancer le rendu. 5. L’image suivante va poser un problème : le sabre passe derrière la bras de son propriétaire ! Heureusement ce n’est pas un problème actuel, nous en reparlerons dans la troisième partie du tutorial. 6. Procèdez exactement comme pour le premier sabre. Vous venez de terminer le rotoscoping ! 7. 8. 9. Vous pouvez voir le résultat ici. 10. 11. 12.
50 tutoriels 3DS MAX et MAYA | 3DMag Le titre est assez explicite, alors venez parcourir les 50 tutoriels 3DS MAX et MAYA sans plus tarder !! Il y en a pour tous les niveaux et pour tous les goûts. Certains datent un peu mais personne ne devrait rechigner à s’entraîner un peu sur son soft préféré. Personnages, créatures fantastiques, architecture, cartoon, véhicules, animations, cuisine et nature morte, tout y passe ou presque. Les tutoriels les plus complexes vous proposeront de créer le décor de votre personnage, voire même de l’animer. -Parcourir les tutoriels
100+ Maya 3D Tutorials For Beginners, Intermediate and Advanced Users When it comes to high-end 3d computer graphics and 3d modeling software package, Autodesk Maya is always one of application to be considered. Maya plays an important role in the 3d visualization and animation industry and they are top choices for many designers on large or small-scale production. Pin it If you are looking to picking up Maya to design your 3d models, this article is for you. We’ve collected more than 100 useful Maya 3D tutorials, ranging from beginner level to intermediate and advanced users. For Beginners Flying Butterfly Animation – Tutorial for BeginnersThis tutorial will teach you to make a simple butterfly and animate it. Animate a Logo Forming from Particles in MayaIn this tutorial Abed Ibrahim will walk you through the process of creating an animated logo using particles in Maya, and then reverse the rendered animation in any video editing software of your choice. Create a coin 3D modelThis tutorial will show you how to create very realistic coin using only maya 3d.
How to Create Bamboo in Adobe Photoshop In this tutorial you will learn how to draw semi-realistic bamboo in Adobe Photoshop—perfect for textures and backgrounds. Step 1: Creating a New Document Create a new document with 800 on 600 pixels, resolution 300 dpi and a transparent background. Step 2: Making the Texture For texture, we do a selection with the Rectangular Marquee tool and fill it with black. Step 3: Then go to Filter> Blur> Motion Blur and set to the Angle of 0, Distance: 62 pixels. As you can see we have two layers, one with the texture and the second empty. Step 4: Let’s hide the texture layer and make a rectangular selection in the base layer, with the same size as the texture, for wich we press Ctrl + Click on the thumbnail of the texture layer. Now show the texture layer and set the layer blending mode to Hard Light and then merge the layers with Ctrl + Shift + E. Step 5: Volume Step 6: After adding the shadows, let’s add the lights to get the volume. Step 7: Intesection Step 8: Step 9: Step 10: Step 11: The Branchs
Compte à rebours - After Effects Dans ce tuto, nous allons apprendre à créer un compte à rebours (un peu comme dans la série 24) à l'aide des expressions dans After Effects : Compte à rebours / chronomètre avec les expressions dans After Effects On peut aussi utiliser la même technique pour créer un chronomètre (c'est exactement la même chose : un compte à rebours c'est juste un chronomètre qui compte dans l'autre sens). Vous pouvez télécharger le projet final sur Stockmotion : Compte à rebours Projet After Effects : countdown. Télécharger Pour commencer, il va falloir installer une police qui ressemble à celle d'une minuterie ou d'un radio-réveil, comme digital-7 : télécharger la police digital7. Lancez After Effects et créez une nouvelle composition de 1280x720 d'une durée de 10 secondes, avec un fond de couleur noir. Nommez ce calque "countdown", attention c'est très important pour la suite, car nous allons utiliser ce nom dans les expressions. Créer une glissière Il ne reste plus qu'à animer la glissière. Résumé Glow
After Effects : Cadence d'images et Extension temporelle - Le Repaire Video Numerique Dans cette série de tutoriaux sur After Effects, Bruno Quintin nous permet de comprendre comment utiliser le logiciel de trucage et de compositing d'Adobe. Aujourd'hui : comprendre Cadence d'images et Extension temporelle. Quand un fichier vidéo est importé dans un projet, la cadence du fichier est automatiquement reconnue. S'il s'agit d'une séquence d'images, la cadence utilisée est celle paramétrée dans les préférences: Edition>Préférences>Importer>Elément de séquence 1 - l'interprétation du fichier dans la fenêtre Interpréter un métrage: Fichier>Interepréter métrage>Principal... 2 - Extension temporelle On peut aussi changer la vitesse du film en modifiant son extension temporelle dans la composition. Ces deux façons de faire ont des caractéristiques différentes. En modifiant la cadence d'images dans l'interprétation du fichier, on peut choisir exactement un nombre d'images par seconde. 1 - Cadence d'images dans la composition: Composition>Paramètres de composition...