


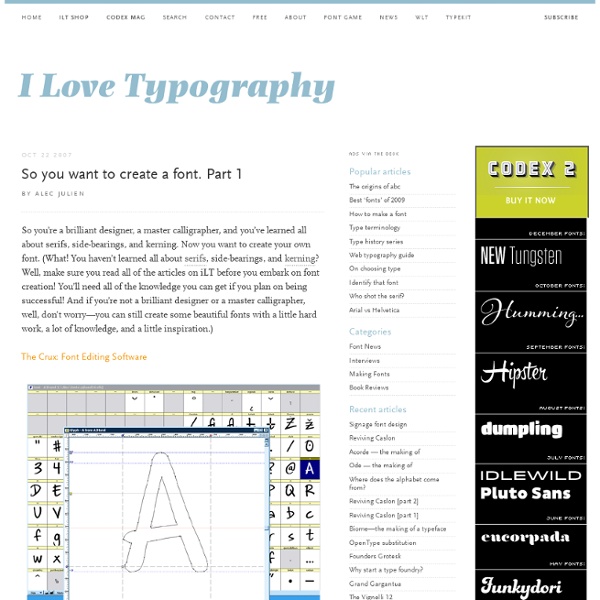
Making a Book of Magical Playground Scene This tutorial will show how to create a fantasy book scene. We will be using various advanced Photoshop techniques to make the composition as realistic as possible. Preview of Final Image Create a new document of size 1200×600 pixels. I need a smoother wall, so I randomly downloaded a beautiful texture from Krakograff’s Gallery. Download "open book" from ShutterStock. Create a new layer below the book. Create a new layer above the rest. Then set the Blend Mode of Gradient Overlay layer to Soft Light. Create a new layer above the rest. Pick the Eraser tool with soft round type and 700pt size, click once or twice at the center of the document to reveal the book again. Create a new Levels Adjustment Layer above all the other layers. Download "green field and blue sky" from ShutterStock. Make a layer mask on the Grass layer. Repeat the same processes for the right side of the book, leaving a small gap at the middle for building a small river later on. Download "blue sky" from ShutterStock.
fonts, typefaces and all things typographical — I love Typography (ILT) Give Your Photos a Retro Comic Book Effect Creating a old comic book effect for your photos is easy and the results are visually appealing. More fun is achieved when adding captions to your photos using comic book fonts and design elements. This tutorial will show you how to give a comic book look to your photos using a couple of filters and some additional decorations. Process preview Read tutorial at Creative Closeup… Fonts - using them in web design This gives information about fonts in web pages. Note : this page uses the word font for what is more correctly termed a font family. E.g., this page uses “Arial font” to refer to all members of the Arial font family, in all its sizes, weights, and variations; and this page uses “generic font” for the term “generic font family” which appears in CSS specifications. User Default Fonts Browsers typically let users pick fonts to be used when pages do not suggest fonts using either CSS or <font>, or when the user has set an option not to use fonts suggested by the page. E.g. With many browsers these fonts may be different from the 5 CSS generic fonts. Generic Fonts When using the CSS font-family property to style text, there are five generic fonts: serif, sans-serif, cursive, fantasy, and monospace. There are three important issues to consider about these fonts. Let’s consider each of these issues. Selecting Installed Fonts as Generic Fonts CSS List of Fonts Suggesting Fonts Common Fonts Mobile Fonts
Realistic Denim Texture | PSDTOP Blog On 09.23.09, In Designing, Effects, by sergio This tutorial is about creating a realistic denim texture from scratch by mixing grayscale layers using Blend Modes and Filters. So let’s start! Final Image Preview Step 1. To start create a new RGB document 900px wide x 1500px high, set the resolution to 150 ppi and the Background Contents to white. Set the Background [...] This tutorial is about creating a realistic denim texture from scratch by mixing grayscale layers using Blend Modes and Filters. Final Image Preview Step 1. To start create a new RGB document 900px wide x 1500px high, set the resolution to 150 ppi and the Background Contents to white. Set the Background Color on Color Picker dialog box to R:30, G:73, B:126. Press Ctrl+Backspace (MAC: Command+Delete) to fill the Background Layer with blue color. Step 2. Create a New Layer by clicking on the icon at the bottom of the Layers panel. Set Foreground and Background colors to default black and white by pressing D. Step 3. Step 4. Step 5.
@font-face and 15 Free Fonts You Can Use Today Fonts are a huge part of design (as we all know). Text on the web needs to be much more dynamic than in any other media. We have solutions like Cufón, sIFR, etc. but perhaps one of the better options is using @font-face in CSS. We’ll take a quick look at using @font-face in CSS and 15 great free fonts you can start using today. What is @font-face? @font-face is a CSS rule that lets web designers link to a font that visitors may not have installed. Once the font is linked, it is used just like you would use any other font in your CSS. You MUST be sure the font you intend on using is appropriately licensed for @font-face linking/embedding. Why Use @font-face? @font-face doesn’t rely on any technologies other than good’ol CSS, the font file you want to use and a capable browser. Browser compatibility is getting much better too. While that still leaves a lot of web users without @font-face support, it’s okay because they will just get another font in your font stack. Here’s what we get. ttf2eot
How to design a grunge styled portrait in Photoshop Today we will learn a technique that can be used to create nice portraits with your grunge textures. We will use many selection tools and masks to isolate objects. This is a tutorial for beginners who are approaching to an intermediate level. Preview of the result: Become a Premium Member and get unlimited access to source files and premium resources for only 7$/month. Support material: Step 1 Open the photo of the lady in Photoshop and go to Image>Image size. Step 2 With the Lasso tool select the head of the lady and add a layer mask (click on the “add layer mask button” at the bottom of the layer’s window). Step 3 Select the lady’s layer (not the mask) and go to Image>Adjustments>Threshold. Step 4 The aim of this step is to isolate black parts of the image. Step 5 In the Paths window click on the right arrow and select Make Work Path with tolerance 1,0. Step 6 Create a new layer and with a black brush start painting over the white parts in the hair of the lady. Step 7 Step 8 Step 9 Step 10
10 Typography Tips to Bring your Skills to the Next Level An often overlooked aspect of web design, by those just starting out, is typography. In fact, web designers that have been around for a couple years even have a tendency to overlook and undervalue the power of typography. Don’t be mistaken though, it’s one of the most powerful tools web designers have. In this article, we’ll review ten web typography tips that will bring your typographic design skills to the next level. 1. Leading is the space between lines of text and probably one of the more commonly known elements of typography. I generally stick with about 2-5pt’s larger leading than font size depending on the type face, size, etc. and how it feels reading it. 2. Measure seems to be overlooked quite often in many of the templates I review. Measure is the width of your text. This will be a little harder to show you at a normal font size so I’ve reduced the font sizes for the example below. 3. On the web it’s not a good idea to use justified text alignment. 4. 5. 6. 7. “It’s boring” 8.
How to Create a Vintage Radio Poster in Photoshop How to Create a Vintage Radio Poster in Photoshop October 20th, 2009 by ART-D Posted in Adobe Photoshop, Photo Editing In this tutorial, we’ll learn how simple it is to create a vintage poster using different brushes, blend mode, adjustment layers and some very simple filters in Photoshop. Let’s get started! Final Image Preview Start working by creating a new file (File>New) of 1920x1200px/72 dpi. Now we’ll make some color correction. … and then on the Create new fill or adjustment layer>Hue/Saturation Find a stock photo with the old radio on it. Cut it out, inserting it on the new layer: Make a copy of the radio’s layer. Switch off the Lock Transparent pixel on the layers’ panel and select for the layer Filter>Blur>Gaussian blur Create a new layer under copy of the radio’s layer and choose the Paint Bucket Tool (G) to fill this new layer with white color. Put together both layers (the copy of the radio’s layer and the layer filled with white color). Set for this layer Blend Mode to Pin Light: