


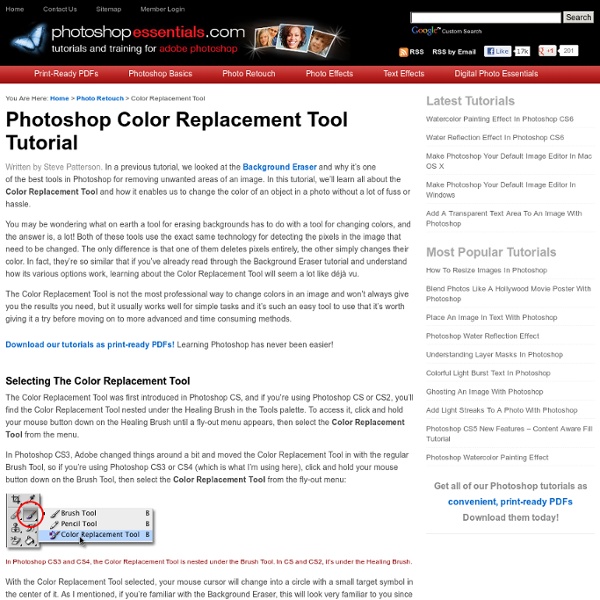
Balsamiq 10 Must-Have Photoshop Plugins That Are Free If you’re looking for new and creative ways to edit or enhance your images, plugins can make your Photoshop workflow go so much smoother. Whether you want to add some noise or create some stunning color effects, we’ve got a fantastic list for you – and all completely free! 1. virtualPhotographer by optikVerve Labs For those who haven’t grasped all the nooks and crannies of Photoshop yet, or simply don’t want to spend hours tweaking an image, virtualPhotographer is a simple plugin that has over 200 presets for you to apply to your images. There is also a very nifty split-screen preview function that allows you to see the before-and-after of your edit. 2. This incredible plugin works with Photoshop to process and save PNG files much faster, and also saves them in a smaller size. 3. If you haven’t mastered the idea behind curves yet, this plugin has eight common presets to select from, allowing you to choose which one compliments your photo the best. 4. 5. 6. 7. 8. 9. 10 .
Savoir presenter son design à des décideurs 44 Grunge Photoshop Tutorials What’s up today? We’ve actually compiled a whole array of creative grunge tutorials so you can infuse staggering grungy styles into your artworks using Photoshop. Lately the grunge effect is known to be an enormously popular trend in web design, and basically it doesn’t seem to be going anywhere any time soon. So if you want to really wild on your grunge designs, you may now explore different techniques in Photoshop that can give your artwork some textured, aged and uneven looks with rusting metal signs, dirty spots, grunge patterns, scorched borders, or overall distressed accents. By the way, some time ago our good friends from Templates.com blog have published a post with as many as 900 Free Grunge Photoshop Brushes, so if you’re really into the grunge design style you should definitely take a look at these. Head blow off effect Designing a typographic concept poster Distressed effects in Photoshop The new way to create 3D text How to design an impressive graphic tee in Photoshop
Removing Acne, Skin Blemishes With The Spot Healing Brush In Photoshop Learn how to remove acne and other minor skin blemishes from a portrait, leaving healthy looking skin in its place, using the Spot Healing Brush in Photoshop! The Spot Healing Brush can remove or repair all kinds of small imperfections in a photo, but here we'll focus on how to use it to retouch skin. Why The Spot Healing Brush Is Perfect For Removing Blemishes Written by Steve Patterson. Photoshop's Spot Healing Brush is basically a texture replacement tool. The Spot Healing Brush is similar to its big brother, the standard Healing Brush. To follow along, you can use any image where the person's skin could use some quick retouching. A teenager with typical teenage skin problems. Here's what the same photo will look like after retouching her skin: The final result. This tutorial is part of our Portrait Retouching collection. Step 1: Add A New Blank Layer With the photo newly-opened in Photoshop, the Layers panel shows the image on the Background layer: Adding a new layer. How To Fix Mistakes
How To Learn Photoshop In 24 Hrs Quite a bold statement, Learn Photoshop in 24 hours. Its simple and you can. Stepping into Photoshop at first can be quite daunting, were do you start? With these 20 tutorials we have given you some direction, you will start of with some very basic techniques and build towards the more advanced. By the end of it you will be an expert. Tutorial 1:Combining Two Photos for New Effect – Basic Tutorial running time : 10 minutes. We’ll start with something basic. Tutorial 2:Grass Texture – Basic Tutorial running time : 15 minutes. In this tutorial, you will learn how to create a nice-looking grass texture. Tutorial 3:Underwater Effect – Basic In this tutorial, you will learn how to create an underwater scene from scratch, using Gradients, Transform and Filters. Tutorial 4:2d Mirror Effect – Basic In this tutorial you will learn how to Duplicate, Flip Horizontally/Vertically, Feathering and Blending. Tutorial 5:Sony Ericsson Logo – Basic Tutorial running time : 20 minutes.
Photoshop tips, tutorials and lessons for photographers Ultimate Collection of Free Adobe Photoshop Floral Brushes Resources March 31, 2010 Looking to create some spring designs with floral patterns? We got you covered with the Ultimate Collection of Free Adobe Photoshop Floral Brushes. Download a few or all of the free brush sets and create something amazing. Don’t forget to bookmark this post and share it with your friends. Floral brushes II The set contains 6 brushes. Floral Pack This set contains 10 brushes. Flower Brush Set 1 Several brushes are included in the set. Floral Photoshop Brushes 5 Three brushes are in the set. Free Floral Brushes Pack 1 In this set, several brushes are included in the set. Floral Photoshop Brushes 4 Several brushes are contained in this set. Floral Stroke Here are several floral brushes. Floral Swirls The set contains 4 brushes. Floral Brush Set Scrap This set contains 9 brushes. Floral Brushes 2 Thirteen brushes are included in the set. Brush Set 65 – FloralOrnaments This set includes 10 brushes. Florals for PS Flower Vectors Brushes Here are 29 brushes. Floral Abstract Floral Brushes Floral
Free Downloads: A Collection of Rusted Textures Resources June 15, 2010 Rust often signifies age and dirt that others may not want to have in their work. With designers, however, rust is viewed in a different aspect. Most especially if the rustiness can be used or applied as material for design projects, depending on its style and the projects’ goals. A Collection of Rusted Textures is compiled in this next post as a cool resource for designers of all ages. Metal Rust Texture 22 Download Source Nether Flesh Download Source Wall Texture Download Source Merlin Download Source Metal Rust Texture 05 Download Source Textureville Download Source Rusty – texture Download Source Rust texture pack Download Source Fired wall Download Source Rust Texture Pack 01 Download Source Rust textures Download Source Coloured Rust VI Download Source Rust texture 6 Download Source 6 Rusted Stone Textures Download Source Metal Rust Texture 20 Download Source Rust Download Source Download Source Monster Monster Download Source Rust Row Download Source Rusty metal gate Download Source burned Skip 2
Photoshop CS4: A Picture Worth a Thousand Words I love Photoshop techniques that offer all kinds of possibilities for experimentation—and the following tutorial is a perfect example of one of those techniques. In this issue, we’re going to take a portrait and replace the person’s image with text (think 2009 Grammy posters). Pick a portrait that offers good contrast—a photo that’s very dramatic and dark probably won’t work as well. I’ve had the best success with straight-on head and shoulder shots, but again, feel free to experiment with all types of photos. For the best results, choose a photo that has a light background (or select the background around the person and make it lighter). Create a new document (File>New) in a size that’s smaller than your photo: the specifics don’t really matter. Switch back to the photograph. Then, press Command-J (PC: Ctrl-J) to copy the selected pixels onto a new layer. Go back to the Select menu and choose Color Range again. Click the Create a New Layer icon at the bottom of the Layers panel.
25 Helpful Tutorials for Lighting Effects in Photoshop Photoshop allows designers with unlimited possibilities when it comes to creative effects, including lighting effects. There are plenty of different ways to create lighting effects in Photoshop, and there are equally as many different possible uses for them. If you’re interested in learning more about how to create awesome lighting effects in your own work, here are 25 tutorials that can help. Looking for hosting? Create an Editable On Screen Text Effect using Smart Objects « PsAwesome★ Awesome Photoshop Tutorials In this Awesome★ Photoshop tutorial, i’m going to show you how to create an editable screen shot text effect. You can easily edit the text, you don’t need to repeat all steps from scratch, just double click the text layer and change it. This tutorial also has some good applications of Smart Objects. Have fun. Here is the Final Image Before we start lets see the final image we’ll create through out this tutorial. Before You Start | Tutorial Details: Software Used: Adobe Photoshop CS4Adobe Photoshop CS (step 7 won’t work)Tutorial Time: Difficulty Level:★★★★★ Files to Download: No files needed Create a New Document Lets start by creating a new document which is 900 x 600 pixels at a resolution of 300 pixels/inch, make sure Color Mode is set to RGB. Create the RGB Pattern Fill the Background with Black. Create the Text Now you can delete all shape layers and clear the guides by going to View > Clear Guides. Apply the Pattern Create a new layer on top and name it "Pattern".