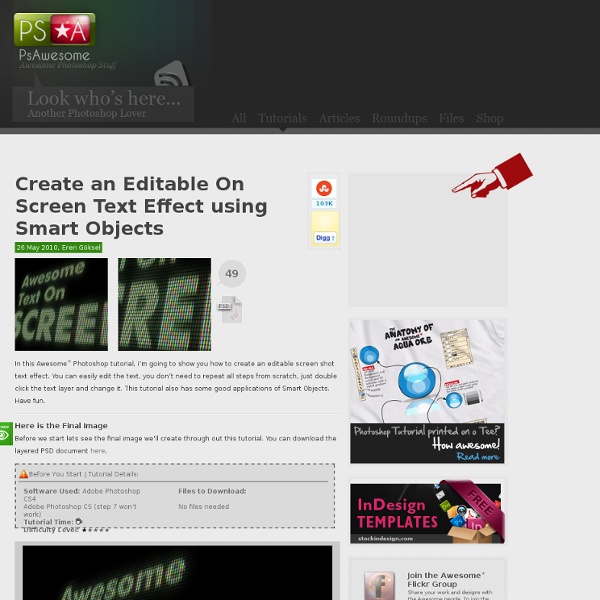Metal Text Under 12 O’clock Spot Light « PsAwesome★ Awesome Photoshop Tutorials
In this Awesome★ Photoshop tutorial, you will learn how to create a metal text which is illuminated from above, casting shadow. Basic transformations, some filters and actions will be covered through out this tutorial. Have fun. Awesome★ Tutorial Video >> Metal Text Under 12 O’clock Spot Light Download the video of this tutorial for just 1$. Here’s the Final Image Before we start lets see the final image we’ll create through out this tutorial. Create the Text Before you start, you may want to download the font used in this tutorial here. Metal Look the easy Way Create a new layer named "Metal" and fill it with 90% grey. Some Styles Select the "Awesome" layer in the Layers Palette and apply a Drop Shadow Layer Style with these settings: Blend Mode => Multiply, Opacity => 75%, Angle => 90, Distance => 2px, Size => 8px. Did you Say Shadow? Make Room For the Shadow! Action! Action! Drop the Shadow – More Action!
Photoshop Effects: recreate the look of a medium format portrait
When I first got in to photography, which wasn't quite 100 years ago, there were three reasonably clear groups of camera user. The happy snappers used compacts, the enthusiasts used SLRs and the professionals used medium, or large, format. If you were a really 'serious' amateur, and every club had at least one of these Yodas, you might have got yourself a medium format system, using 6x4.5cm, 6x6cm or even 6x7cm frames of 120 roll film. If you were a professional wedding or landscape photographer you wouldn't have dreamt of using a 35mm SLR, for credibility reasons as much as for quality, and a happy snapper wouldn't have known which end of a 35mm SLR or medium format camera to look through. Not much of that has meant a great deal in the last eight or so years, and the lines between what is professional equipment and what is amateur are exceedingly blurred. Old format, old hat In the meantime, many of us have forgotten what medium format means and what medium format can do.
41 Nicest Photoshop Photo Effects [Photoshop Tutorials]
Looking at how powerful Photoshop can be in terms of photo editing, it’s probably not important if you suck at taking photographs or being labeled an amateur photographer. As long as you picked up a couple of Photoshop photo editing skills, it will still impress those who sees it. So the next time you want to publish some photos online, consider editing them so they look more impressive. Here’s a compilation of 41 Nicest Photoshop Photo Effects you can take into reference. Full content after jump. Mental Wave Explosion EffectHow to create a crazy explosion, like a mix of Magneto’s ability with Peter Petrelli’s power.
PsAwesome★ Awesome Photoshop Tutorials
How to Create a 3D Text Photo Manipulation
By Tyler Denis In this intermediate-level graphic design tutorial, you’ll learn how to realistically superimpose a beautiful three-dimensional text object onto a living room scene with the help of Illustrator and Photoshop. Final result Below, you’ll see the preview of the photo manipulation scene that we’ll be creating together – you can click on it to see the full-scale version. Let’s get this thing rolling, shall we? Opening the stock photo in Illustrator 1 We are going to use a free stock photo of a living room called Home Interiors 1 by Jeinny Solis. 2 Open the Home Interiors 1 photo in Illustrator by choosing File > Open… (Ctrl + O). Placing the text onto the canvas 3 Use the Type Tool (T) to add the text "Dd" onto the canvas. 4 Resize the text by activating the Selection Tool (V), holding down the Shift key to keep the text proportional, and then dragging the transform controls appropriately so that the size is roughly the same size as the following figure. Adjusting the guide layer’s hue
Awesome Surreal Photoshop Tutorials
Smash Materials Menu Browse: Home » 2011 » 12 Best Surreal Photoshop Tutorials Ever 12 Best Surreal Photoshop Tutorials Ever · by admin · in Tutorials Spectacular surreal Photoshop tutorials which will guide you through the necessary skills required to give your designs a magical effect. The Making of Mystic How to Apply Textures to Uneven Surfaces Scared Photo manipulation Tutorial Create a Surreal Apocalypse Photomanipulation Photoshop Tutorial Unbelievable Surreal Abstract Artwork with Photoshop Design a Surreal Desert Scene in Photoshop Amazing Abstract Heart Surreal Photoshop Tutorial Fantastic Tree Photoshop Tutorial Fantasy Banana Ship in Photoshop Create a Vibrant Conceptual Photo Manipulation in Photoshop Photoshop Tutorial: Create a Surreal Turtle Image Design a Surreal Floating Eiffel Tower Scene In Photoshop Tags: abstract artwork, fantasy, image design, magical effect, photo manipulation, photoshop tutorials, surreal Photoshop Tutorials, turtle image 9 Responses Leave a Reply Categories Tags
Creating Energy Spheres in Photoshop
For this tutorial you’ll want to find a photo of someone doing something that looks a bit larger than life. I used this photo that I found at the stock photo website Stock Exchange. For this tutorial you’ll need a photo that you want to manipulate and some special brush sets which I downloaded from here. This will be the final result. Download the brush set and install it. Now I’ll show how to take a child with a big imagination and turn him into the powerful being he imagine himself to be. I grouped these together then, using the technique from Step 7 again, I use layer masking to block one half of the sphere I created.
How to Create 3D Text Blocks in Photoshop
In this tutorial, I'll show you how to create a 3D Blocks text effect. You need to have Adobe Photoshop CS4 Extended to practice this tutorial. This will be fun and I'm sure you can do lots of cool things using this technique. Let's get started! Final Image Preview Take a look at the image we'll be creating. Video Tutorial Our video editor Gavin Steele has created this video tutorial to compliment this text + image tutorial. Step 1 Before we start, you may want to download the font that we'll use in this tutorial. Create a new document 1000 pixels wide and 600 pixels high. Step 2 Create a new layer and name it "Mosaic." Step 3 Select the "Background" layer in the Layers Palette and hit Command + J to duplicate it. Step 4 In the Layers Palette select all the layers other than the "Background" layer. Step 5 Now we have a 3D object and we are viewing it from the front. Get the 3D Orbit Tool and drag to orbit the camera. Step 6 There are different rendering presets in Photoshop. Step 7 Step 8 Step 9