


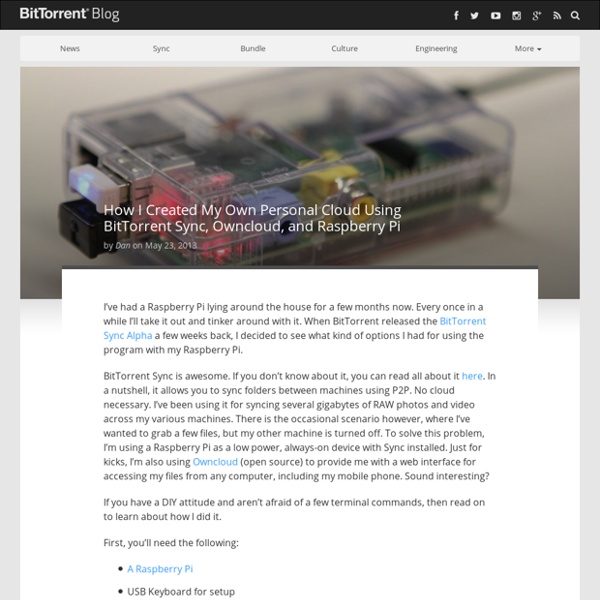
petrockblog/OwncloudPie sqlsurvey Installer Owncloud 5 en HTTPS avec NginxRaspberry Pi Home Server [Update 11/11/13] Testé et validé avec la 5.0.13 Avec la dernière version de Owncloud 5.0.6, le tutoriel de la version 4 ici avait besoin de précisions. Grâce aux nombreux commentaires et à Tef, vous avez droit à un tutoriel à jour ! Installer les paquets pour le serveur Nginx avec PHP et la base de données apt-get install nginx php5-fpm php5 php5-json php5-gd php5-sqlite curl libcurl3 libcurl3-dev php5-curl php5-common php-xml-parser sqlite php-apcIl m’installe apache2.2 et moi j’en veux pas ! apt-get remove apache2.2Télécharger Owncloud. Paramètres de configuration de Owncloud Voilà pour votre cloud à jour avec la dernière version. Vérification de la version installée de Owncloud Si vous avez une mise à jour à faire, vous pouvez suivre les instructions officielles qui sont ici.
Install WordPress 3.9 using Apache in Debian, Ubuntu and Linux Mint Writing an Apache or WordPress introduction will do no good due to the fact that both of them, combined together, are one of the most used Open Source platforms in Internet today, in fact Apache runs on 52 % world web servers and WordPress on one of every 6 websites – Apache with MYSQL and PHP providing the dynamic server gateway interface for WordPress Publishing Content Management. This topic explains the steps needed to be processed in order to install WordPress 3.9 on top of LAMP, which stands for Linux-Apache-MySQL-Php-Perl-Python-PhpMyAdmin on Debian, Ubuntu and Linux Mint, with basic Apache Virtual Host configurations and MySQL database access through CLI or PhpMyAdmin Web Interface, but be aware that does not cover other important network service configurations, like an IP name mapping provided by DNS server and simply uses the rudimentary system hosts file for IP name transactions (DNS query). Step 1: Server Basic Configurations 1. 2. 3. 4. $ sudo apt-get install phpmyadmin 5. 6.
Installation — ownCloud Administrators Manual 4.5 documentation This chapter will introduce you to the installation of ownCloud in different scenarios. If you want to just try ownCloud in a virtual machine without any configuration, skip ahead to the appliance section, where you will find ready-to-use images. Manual Installation If you do not want to use packages, here is how you setup ownCloud on from scratch using a classic LAMP setup: Prerequisites To run ownCloud, your webserver must have the following installed: php5 (>= 5.3)php5-gdphp-xml-parserphp5-intl And as optional dependencies: php5-sqlite (>= 3)php5-mysqlsmbclientcurllibcurl3php5-curl You have to install at least one of php5-sqlite or php5-mysql, depending on which of the two database systems you want to use. smbclient is only used if you want to mount SMB shares to your ownCloud. Commands for Ubuntu and Debian (run as root): apt-get install apache2 php5 php5-gd php-xml-parser php5-intl apt-get install php5-sqlite php5-mysql smbclient curl libcurl3 php5-curl Todo Document other distributions. Note
How to run your own e-mail server with your own domain, part 1 E-mail is old and complex. It's the oldest still-recognizable component of the Internet, with its modern incarnation having coalesced out of several different decades-old messaging technologies including ARPANET node-to-node messaging in the early 1970s. And though it remains a cornerstone of the Internet—the original killer app, really—it's also extraordinarily hard to do right. We most often interact with e-mail servers through friendly Web-based front-ends or applications, but a tremendous amount of work goes into hiding the complexity that allows the whole system to work. From a normal person's perspective, e-mail seems like a solved problem: sign up for Internet access and your ISP gives you an e-mail address. I'll tell you why: because if it's in the cloud, it's not yours. Because you must rely on others for your security. Well, to hell with that. This is hard and even a bit scary... E-mail is hard. You have been warned. ...but it’s also worth doing
VirtualHost Examples This document attempts to answer the commonly-asked questions about setting up virtual hosts. These scenarios are those involving multiple web sites running on a single server, via name-based or IP-based virtual hosts. Running several name-based web sites on a single IP address. Your server has multiple hostnames that resolve to a single address, and you want to respond differently for www.example.com and www.example.org. Note Creating virtual host configurations on your Apache server does not magically cause DNS entries to be created for those host names. # Ensure that Apache listens on port 80Listen 80<VirtualHost *:80> DocumentRoot "/www/example1" ServerName www.example.com # Other directives here</VirtualHost><VirtualHost *:80> DocumentRoot "/www/example2" ServerName www.example.org # Other directives here</VirtualHost> The asterisks match all addresses, so the main server serves no requests. You may replace * with a specific IP address on the system. The server has two IP addresses.
How To Set Up Apache Virtual Hosts on Debian 7 What the Red Means The lines that the user needs to enter or customize will be in red in this tutorial! The rest should mostly be copy-and-pastable. Virtual Hosts Virtual Hosts are used to run more than one domain off of a single IP address. Set Up The steps in this tutorial require the user to have root privileges. Additionally, you need to have apache already installed and running on your virtual server. sudo apt-get install apache2 Step One— Create a New Directory First, it is necessary to create a directory where we will keep the new website’s information. You will need to designate an actual DNS approved domain (or an IP address) to test that a virtual host is working. sudo mkdir -p /var/www/example.com/public_html *If you want to use an unapproved domain name to test the process, you will find information on how to make it work on your local computer in Step Seven. Step Two—Grant Permissions sudo chown -R $USER:$USER /var/www/example.com/public_html sudo chmod -R 755 /var/www Save & Exit.
Using Docker to host this WordPress blog | Intercity Blog We use a tool called Docker to host this blog on a DigitalOcean server. Docker allows you to run processes on your server that are included in a pre-built image. It runs these programs in a contained environment, with no danger of harming other processes and files. We used a pre-built WordPress image for Docker to install this blog. This image includes nginx, MySQL and automatically installs WordPress when started. So we could instantly start this blog, without having to manually install WordPress. Here is how that works: Installing Docker on a Digital Ocean server First, I created a machine at Digital Ocean and installed it with the standard Ubuntu 12.04.3 LTS x64 image. Then, I installed Docker by following the instructions in the Docker documentation at : This installs the Docker software. Installing and running WordPress from a Docker image So, for this blog, I started the container with the following command:
Apache redirect to another port Criando HDs virtuais na memória RAM Você deve saber que a velocidade de escrita / leitura na memória RAM é muito maior do que em dispositivos mecânicos, como o HD, ou mesmo memória flash (como a utilizada nos pen drives e discos de estado sólido - SSD). Se seu computador tem muita memória RAM, não seria interessante usar parte dessa memória como se fosse um disco, uma partição, para realizar algumas tarefas especiais? Pense bem. Durante a gravação de CDs, muitas vezes a lenta velocidade atingida não é apenas devido à mídia ou à gravadora - e sim a um terceiro item que pode colocar altos gargalos, o HD. Se essa imagem temporária fosse copiada para a memória, ou melhor, se os arquivos fossem gravados diretamente a partir da memória, o processo seria muito mais rápido, estável e transparente - você inclusive poderia desativar a "criação de imagem" que os programas de gravação oferecem, alguns chamam de "cache" (não confunda com o cache da unidade gravadora). Além dessa situação, algumas outras dariam uma boa folga ao HD.
Linux Add a Swap File – Howto I need additional swap space to improve my Linux server/desktop system performance. How do I add a swap file to Linux system using command line options without creating a new partitions? In Linux, as in most other Unix-like operating systems, it is common to use a whole partition of a hard disk for swapping. However, with the 2.6 Linux kernel, swap files are just as fast as swap partitions, although I recommend using a swap partition. Procedure To Add a Swap File Under Linux You need to use the dd command to create swap file. Step #1: Login as the Root User Open a terminal window (select Applications > Accessories > Terminal) or login to remote server using the ssh client. Step #2: Create Storage File Type the following command to create 512MB swap file (1024 * 512MB = 524288 block size): # dd if=/dev/zero of=/swapfile1 bs=1024 count=524288 Sample outputs: 524288+0 records in 524288+0 records out 536870912 bytes (537 MB) copied, 3.23347 s, 166 MB/s Where, Step #3: Secure swap file See also: