


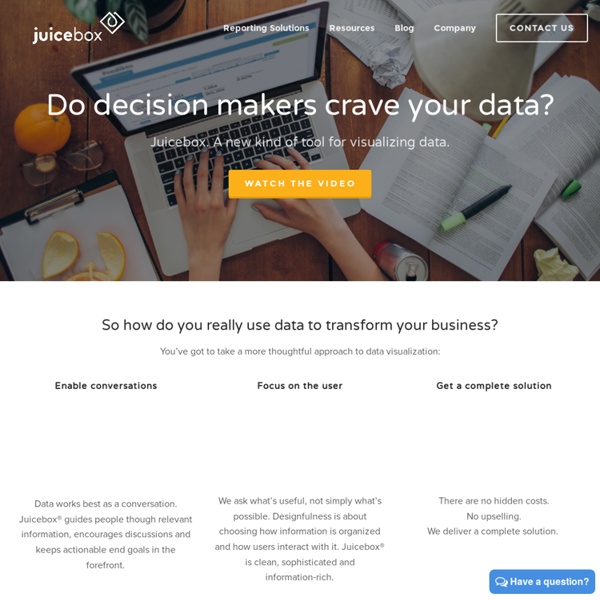
How to Change Excel Chart Data Labels to Custom Values? Posted on May 5th, 2010 in Charts and Graphs - 48 comments We all know that Chart Data Labels help us highlight important data points. When you “add data labels” to a chart series, excel can show either “category” , “series” or “data point values” as data labels. But what if you want to have a data label that is altogether different, like this: You can change data labels and point them to different cells using this little trick. First add data labels to the chart (Layout Ribbon > Data Labels)Define the new data label values in a bunch of cells, like this:Now, click on any data label. Points to note: This approach works for one data label at a time. Share your Chart Formatting Tricks: What are your favorite chart formatting tricks? What about you? Recently in Charting: Share this tip with your friends
JuiceKit for Visual Analytics - JuiceKit™ SDK AJP Excel Information Charting Examples Excel Charting techniques, solutions and examples Chart Pattern Fill PowerPoint Add-In for applying Pattern fills to charts, tables and shapes in PowerPoint 2007 Ratio Plotarea Maintain plotarea ratios Dashboards A collection of tips compiled by guest poster Ceri Williams Polar Plot2 add-in New Polar Plot add-in including examples file Set Square Axis VBA code to create square axis Banding plot area on bubble chart VBA code to align plot area of 2 charts Formula Conditional Line A conditional line chart based on formula Chart Pattern Fills Add-In Add-In for applying Pattern fills to charts and shapes in XL2007 Line Circle Intersections User Defined Functions to calculate intersections between lines and circles Pie sizer Size pie charts plotarea Conditional highlighting axis labels Highlight axis labels Polar plot charts Polar plots Pie chart with individual slice radius Pie slice radius Label high-low line with values Add data values to High-Low line XY Scatter colouration plot Custom leader lines
Screensaver - visualizing the global blogosphere Twingly Screensaver Beta Twingly screensaver is visualizing the global blog activity in real time. Forget RSS readers where you see only what you're interested in. With Twingly screensaver you get a 24/7 stream of all (viewer discretion advised) blog activity, straight to your screen. To use the screensaver you need a PC with Windows and a graphics card supporting OpenGL. How to install: Download the installation files by clicking the download button. To use Twingly as the system screensaver: Right click the desktop. Color Palette and the 56 Excel ColorIndex Colors [View without Frames] Excel Color Index, coloring of fonts, cell interiors[palette], [copy], [chart], [colorindex], [grayscale], [formatting], [DOS/OE], [HTML]*, [Help], [Macros], [macros], [ColorFormulas], [FormatUnprotected], [chgfont], [ClearConstantsf], [icolorF], [popvalue], [popbased], [sorting], [count], [rowcolor], [DelRows], [hexconv], [chgpalette], [fillcolor], [cellcommentcolor], [BackupDisplay], [tabs], [triangles], [manual], [colorcharts], [detector], [Luma], [pgms], [colorcoding], [coloringcode], [VBE], [Related], [thissite], [postings], [otherxl], [other], [font], [problems], [printers], [mskb], [msdn], Scope of the Color Palette: Each workbook has it’s own palette. To change the default, change your book.xlt template for new workbooks. How the color palette works (#palette) The arrangement in XL97 differs from previous releases in that the colors are arranged from darker to lighter colors, but the Color Index values remain the same. From HELP --> Index --> palette
Learn how to code in Gephi For developers only. If you're looking for Gephi, click on Learn. The Gephi Development Center is a repository of code, collection of builds, and a library of API references all designed to help you extend Gephi's functionalities and build new cool applications upon Gephi Platform. New to Gephi Development? Start here if you are new to Gephi Development. API References Current Javadoc » These documentation files may be outdated compared to the development trunk. Business API are available to make plugin development really easy: Toolkit The Toolkit project packages essential modules (Graph, Layout, Filters, IO…) in a standard Java library, which any Java project can use for getting things done. Read more » Plug-in Bootcamp The bootcamp is a large set of plug-in examples to guide developers create Gephi plugins easily. Read more » Wiki The Dev portal shares everything about the core development and related projects specifications, beta testing and releases. Bug reports Feature requests Mailing Lists
Number Formats in Microsoft Excel The original version of this article appeared in TechTrax Ezine. Number Formats are little codes that help you control the appearance of numbers in Excel. They are not difficult, and can also be used to help with a few tricks. I'm using Excel charts in many of these examples, but these number formats also apply to values in cells. You can view or edit a number format by double clicking on a text element, then clicking on the Number tab in the dialog, shown below. A number format consists of up to 4 items, separated by semicolons. You can make long numbers easier to read by inserting a thousands separator (a comma for those working in the US). Defining Colors in Number Formats The chart below shows how to make negative numbers appear different, something accountants need to know at a glance. Let's use the three part number format [Blue]$#,##0;[Red]$#,##0;$#,##0, so we can color positive numbers blue, negatives red, and keep zeros in their default black. Hide Zeros in Data Labels Use "?"
Visual Gadgets Excel Hero Blog - Excel Hero Hello All. I am quite honored that Daniel has invited me to become a regular contributor here at the Excelhero.com/Blog and hope I can maintain the high standard on content that this site has become renowned for. I look forward to your feedback on this and future posts. I figured I'd give it a go in Excel and this post documents my approach to a solution. Below you see a rotating array of blue crosses and 3 yellow dots. n reality, the 3 yellow spots are continuously present, honest! What to see On the right you see a rotating array of blue crosses and 3 yellow dots. The actual MIB Excel model is much smoother than this animated GIF representation. The MIB Model There were three approaches I thought about using for this optical illusion. 1. 2. 3. Choice of Attack The first method wouldn't suit the needs of the illusion as each marker doesn't rotate as the series is rotated, but instead stays fixed relative to the ordinal axis. Setup This gave me a table of X and Y values for each point. Rotation