


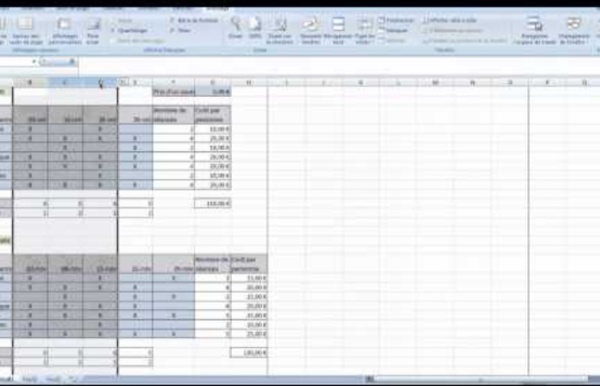
Excel - Fonctions SI, ET, OU, NON Ceci n'est qu'une énième explication sur l'usage des fonctions SI, ET, OU, NON. Elle est placée ici pour être trouvée plus rapidement par les habitués du module ASTUCES. Consulter aussi le fichier de démonst Fonction SI Fonction SI isolée Si la note en A1 est supérieure ou égale à 19, alors afficher 20, sinon afficher A1se traduit par la formule =SI(A1>=19;20;A1)Si la donnée en A1 est "Remise", alors retrancher 10%, sinon conserver A1se traduit par la formule =A1*SI(A1="Remise";1-10%;1) Fonctions SI imbriquées Si la note en A1 est supérieure à 12, alors afficher "continuez, " ; si A1>18, alors ajouter "c'est très bien", sinon afficher "satisfaisant". Fonction ET Afficher "Madame la comtesse !" Fonction OU Afficher "Pilote" si A3 contient l'une des données suivantes : avion, formule 1, moto ; afficher "Conducteur" si A3 contient car ou travaux ; sinon afficher "?" Fonction NON Combinaisons Observations à consulter également A voir également Dans la même catégorie
Les 15 meilleurs outils en ligne pour les enseignants. Bien évidemment au delà du titre quelque peu accrocheur ( faute avouée à moitié…), il s’agit ici surtout de lister les outils en ligne que je juge indispensables et remarquables pour un enseignant. N’hésitez pas à completer la liste à partir de vos propres outils et de votre expérience. Les applications et services tice utiles pour un enseignant sont inombrables et Les Outils Tices’efforce de vous en faire découvrir de nouveaux chaque jour. Tous ne sont pas des indispensables loin de là. Cette première liste que je vous propose fait partie elle des incontournables selon moi. Google Drive: Google continue de s’imposer comme un acteur majeur des outils en ligne simples et efficaces. Dropbox: La compagnie vient d’annoncer plus de 100 millions d’utilisateurs. Evernote: C’est votre mémoire et votre outil d’organisation. Prezi: C’est le système de création de slides qui a donné un sacré coup de vieux à l’indecrottable Powerpoint. Voilà pour cette première liste de 15 outils. Sur le même thème
Excel - la fonction SOMME.SI nommage des cellules Ce travail se prête bien au nommage de cellules. C'est à dire au remplacement d'une plage de cellules par un nom déterminé. Pour ce faire, nous allons : sélectionner la plage A3:B18, choisir : onglet Formules + groupe Noms définis + Définir un nom, nommer la plage tableau. fonction NB.SI La fonction NB.SI permet de compter le nombre de cellules situées à l'intérieur d'une plage qui répondent à un certain critère. Observons la cellule E3 : Il s'agit de compter, dans la plage de cellule A3:A18, nommée tableau, le nombre de fois où apparaît la chaîne de caractères "Indre" figurant en A3. Nous écrivons donc en E3 =NB.SI(tableau;A3) La syntaxe générale est la suivante : =NB.SI(plage_de_cellules;critère) note : le critère retenu peut être une cellule, une valeur numérique ou une chaîne de caractères (ne pas oublier les " "). fonction SOMME.SI La fonction SOMME.SI permet d'additionner des cellules d'une plage si elles répondent à un critère donné. Observons la cellule F3 :
Pour insérer un caractère spécial Sur ce point, l’Académie Française est formelle : en français, l’accent a pleine valeur orthographique. Contrairement à ce que certains ont appris à l’école, les majuscules doivent donc être accentuées. Et je peux vous l’assurer : cela facilite la vie de ceux dont le nom de famille comporte une lettre accentuée. Malheureusement, il suffit de regarder un clavier d’ordinateur pour se rendre compte que les majuscules accentuées ne sont pas très accessibles… Tout comme les très nombreux caractères spéciaux qui façonnent notre écriture, comme les fameux æ et œ collés. Heureusement, il existe une parade ! Les ordinateurs qui tournent sous Windows supporte en effet une astuce de taille : des raccourcis clavier pour chaque caractère spécial. Il suffit de maintenir la touche ALT puis de saisir le code correspondant au caractère spécial grâce au pavé numérique. Insérer une majuscule accentuée Insérer un caractère spécial ou accentué Insérer un symbole mathématique Insérer une flèche
10 sites et tutos Microsoft Excel du débutant à l'expert - Blog du Modérateur Microsoft Excel fait partie intégrante de la vie professionnelle. Difficile en effet d’éviter la case tableur pour de nombreuses tâches courantes : factures, reporting, enquêtes, gestion de bases de données… Sauf qu’une maîtrise hasardeuse de l’outil peut très vite devenir cauchemardesque et faire perdre un temps fou. Si vous perdez votre sans froid devant un tableau croisé dynamique, nous avons pensé à vous avec une sélection de tutoriels Excel pour tous les niveaux. Que vous soyez débutant à la recherche d’astuces sur l’utilisation des fonctions de base, ou expert prêt à gérer des bases de données, vous trouverez des réponses dans ces tutos. Certains sont en français et d’autre en anglais, mais ils sont tous gratuits. Pour aller plus loin, vous pouvez consulter ces 2 articles : L’assistance Microsoft Excel On ne le sait pas nécessairement mais Microsoft offre un support à Excel avec des cours pour débutants et utilisateurs intermédiaires. Open Classrooms : les bases d’Excel Excel Campus
25 astuces pour maîtriser Excel - Blog du Modérateur Microsoft Excel est sans doute le logiciel le plus complexe de la suite Microsoft Office. Il est assez simple à prendre en main pour créer des tableaux. Mais des astuces existent pour profiter des très, très nombreuses fonctionnalités du logiciel. Elles sont basées sur Microsoft Excel 2010. De légères variantes peuvent apparaître, notamment pour les versions antérieures à 2007. Si vous utilisez d’autres astuces au quotidien, vous pouvez les partager ! Si vous souhaitez aller plus loin, vous pouvez aussi vous former pour devenir un expert d’Excel. Les raccourcis clavier sur Microsoft Excel Comme de nombreux logiciels, quelques raccourcis bien utiles permettent d’être plus productif sur Excel. Les fonctions Excel Sur Excel, les fonctions sont très nombreuses. Nommer un tableau sur Excel Dans certains cas, il peut être utile de nommer un tableau. Le copier coller des fonctions Excel Très souvent, les fonctions d’un tableau se suivent et se ressemblent. Les Tableaux Croisés Dynamiques sur Excel
40 raccourcis clavier pour Excel - Blog du Modérateur Vous utilisez fréquemment Microsoft Excel : voici la liste des raccourcis les plus utiles pour gagner du temps. Ces raccourcis clavier concernent Microsoft Excel 2016 mais la plupart de ces raccourcis sont compatibles avec Excel 2013, 2010 et 2017. Les 10 raccourcis clavier Excel les plus populaires F2 : saisir du contenu dans la cellule sélectionnéeF4 : figer une cellule, une colonne ou une ligne lors de la saisie d’une formuleCtrl+Flèche : atteindre l’extrémité d’un tableau de données (ou de la feuille)Shift+Flèche : sélectionner les données des cellules adjacentesCtrl+Shift+Flèche : sélectionner un tableau de données facilement sur ExcelTouche Suppr : effacer le contenu d’une cellule ExcelCtrl+Molette : zoomer ou dézoomer sur ExcelCtrl+Alt+V : faire un collage spécialShift+F3 : insérer une formule Excel (fonction)Alt+F8 : créer, éditer, lancer ou supprimer une macro Les 10 raccourcis classiques sur Excel Les autres raccourcis clavier sur Microsoft Excel
50 fonctions Excel à connaître absolument - Blog du Modérateur Microsoft Excel fait partie des logiciels les plus complets en matière de bureautique. Il permet de créer des tableurs complexes et supporte de très nombreuses fonctions. Pour effectuer certaines actions, vous devez passer par des formules assez compliquées. Les fonctions Excel présentées ici sont toutes disponibles au sein de Microsoft Excel 2010 en français. Assez peu de différences existent avec les autres version du logiciel, mais vous devrez traduire ces fonctions si vous utilisez Excel en anglais ou dans une autre langue. Si vous utilisez d’autres fonctions au quotidien, n’hésitez pas à les présenter en commentaire ! Pour aller plus loin, vous pouvez également vous former pour devenir un expert d’Excel. Mathématiques et trigonométrie ALEA.ENTRE.BORNES – Sur Excel, pour obtenir un nombre entier aléatoire entre deux bornes spécifiées. Logique ET – Permet de tester plusieurs conditions et vérifier qu’elles sont vraies. Recherche et matrices Date et heure Texte Statistiques Ingénierie
Comment devenir un pro d’Excel ? Les 10 formules magiques! Microsoft Excel trop compliqué? Voici 10 formules utiles ou intéressantes sur Excel, à retenir facilement et à appliquer dans tous vos tableaux. Le langage “officiel” étant assez hermétique, le mieux est encore de suivre chaque exemple et de l’appliquer sur Excel en même temps que vous lisez cet article. Microsoft Excel est le logiciel de tableur par excellence. La somme simple (SOMME) Elle permet d’additionner plusieurs données chiffrées, comme à l’école. La première permet d’additionner des cases qui se suivent (une colonne ou une rangée)=SOMME(première case:dernière case) dans la case où vous souhaitez voir apparaître le résultat. Variante: cette formule permet aussi d’additionner tous les chiffres contenus dans un cadre particulier (sur plusieurs colonnes et plusieurs rangées), en prenant pour première case celle la plus “en haut à gauche”, et comme dernière case celle la plus “en bas à droite”. Démonstration par l’exemple: La somme en fonction d’un critère déterminé (SOMME.SI) En bref
Calendrier 2017 Excel modifiable et gratuit Vous cherchez un calendrier 2017 pratique et facilement modifiable? Ne cherchez plus! Après le calendrier annuel 2016, voici le Calendrier 2017 Excel tout à fait personnalisable et gratuit. Son utilisation est très simple: quelques clics suffisent pour personnaliser complètement votre Calendrier avec l'année, les couleurs de votre calendrier et le pays pour les jours fériés (si vous voulez les afficher) selon votre choix. N'hésitez pas à l'essayer et à le partager si vous êtes satisfaits. Si vous cherchez un Calendrier 2017 Excel déjà fait (en Excel mais aussi en PDF) et vous ne voulez pas créer votre propre calendrier personnalisé, vous pouvez aller directement vers la section: Calendriers 2017 préparés. Téléchargé: 53 950x Taille de fichier: 174,3 KB Si vous voulez créer votre calendrier personnalisé, continuez la lecture qui suit ci-dessous: Caractéristiques du Calendrier 2017 Excel Aperçu du Calendrier 2017 Excel Calendrier 2017 Excel (annuel) – interface de personnalisation
13 règles d’or pour parfaitement gérer vos données sur Excel Bonjour à tous, L’utilisation d’Excel comme gestionnaire de données est une situation extrêmement fréquente… Rappelons tout d’abord qu’à l’origine, Excel n’est pas fait pour stocker des données, mais pour faire des calculs ! Cependant, les usages l’ont très rapidement transformé en outil de gestion de bases de données (une ou plusieurs tables/listes/tableaux de données), et les récents développements d'Excel permettant le stockage de plusieurs millions de lignes vont encore accélérer ce mouvement. Je pense personnellement qu’Excel est dans de nombreuses situations un excellent outil de gestion de données, A CONDITION de respecter un certain nombre de règles! Une fois ces règles acquises, vous pouvez aussi ajouter un formulaire au fichier grâce à mon dernier outil : FormXL Pro Je vous présente donc ici ma sélection des 13 règles d’or pour utiliser Excel comme table de données ! Aucune cellule vide dans cette colonne ne doit exister, en d’autres termes, chaque ligne doit avoir une clef.
MAÎTRISER LES FONCTIONS DE BASES DE DONNÉES Vous êtes plusieurs à me poser des questions sur les fonctions de bases de données dans Excel. Personnellement, je n’utilise plus jamais ces fonctions puisque de nouvelles fonctions, apparues dans les dernières versions d’Excel, peuvent à mon avis, procéder aux mêmes types de calculs plus efficacement (comme la fonction Somme.si.ens. ou sumifs par exemple). Cela dit, cet article vous présente néanmoins comment utiliser les fonctions de bases de données. Comment reconnaître les fonctions de bases de données? Les fonctions de bases de données débutent toutes par =BD (en français) ou =D (en anglais) et elles sont utilisées pour performer des calculs sur les bases de données selon divers critères. Exemples de fonctions de bases de données Dans l’exemple suivant, je vous présente un bref aperçu des fonctions BDMAX, BDMIN, BDMOYENNE et BDSOMME. La structure des formules est toujours la même : 1 – Plage de données de référence 3 – Critères à respecter Consulter la liste des formations offertes
Mise en ligne par Philippe Jurain
Sur YOUTUBE le 17 oct. 2010
EXCEL - vs 2007 - "Club de sports - PARTIE 2" - MISE EN FORME - Copie de tableaux avec formules. Insertion de cellules. by epc May 19