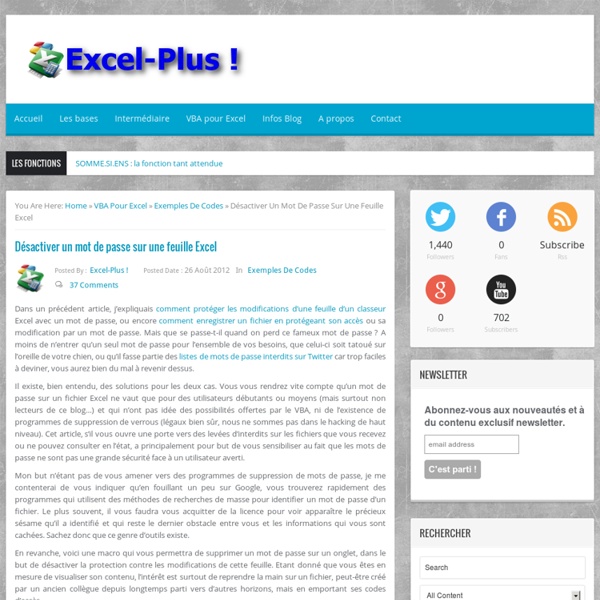Mot de passe : les désactiver dans une feuille Excel
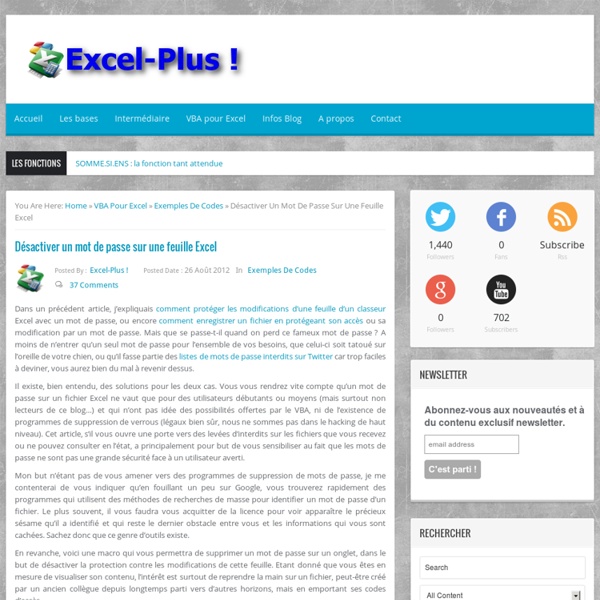
Tableaux croisés dynamiques : comment les créer ?
Les TABLEAUX CROISES DYNAMIQUES sont des outils puissants pour l’analyse et la synthèse de bases de données Excel. Ils permettent de faire des présentations simples, et de façon aussi rapide pour des tables de 20 à 10 000 lignes. Voici donc une petite vidéo (10 minutes quand même…) pour vous aider à faire vos premiers pas avec les tableaux croisés dynamiques. L’exemple ici est réalisé avec Excel 2007. A noter Un point qui n’est pas présenté dans la vidéo : l’actualisation des données. - Le clic droit puis ACTUALISER : - Le bouton ACTUALISER TOUT du ruban : Comme toujours le fichier en exemple est disponible en téléchargement, ainsi que la vidéo de démonstration. Bons tableaux croisés dynamiques !!
Excel - Tableau croisé dynamique
Vous pouvez retranscrire les données ci-dessous dans une feuille de calcul. Vous pouvez aussi vous rendre à la page Web sur les Fichiers de démonstrations et prendre le document demodb.xls. Création d'un tableau croisé dynamique Placez le pointeur sur n'importe quelle cellule entre A1 et G16. Du menu Données, sélectionnez l'option Rapport de tableau croisé dynamique. Excel vous demande où est située la source des données qui vont servir à composer le tableau croisé dynamique. Excel vous demande ensuite quel type de rapport que vous voulez: tableau ou graphique? Pour les besoins de l'exercice, utilisez les mêmes options que sur le graphique ci-dessus (Base de données Excel et tableau). Appuyez sur le bouton Suivant. Excel vous demande de confirmer l'endroit où sont situées les données dont vous avez besoin pour le tableau croisé dynamique. Assurez-vous que les cellules sélectionnées soient bien entre A1 et G16. Excel vous demande ensuite où vous voulez conserver le tableau croisé dynamique. .
Créer un formulaire personnalisé pour saisir des données sur Excel
Avec Excel, il est possible d’utiliser un formulaire de saisie disponible par défaut. Cependant, il reste quelque peu basique et ne vous permet pas, par exemple, d’utiliser des listes déroulantes. Nous allons donc, dans ce tutoriel, créer un formulaire de saisie personnalisé avec Excel tant au niveau de la saisie des données que de la présentation. Pour ce tutoriel, nous utiliserons un fichier Excel que vous retrouverez dans l’Espace membres du blog Votre Assistante. Utilisation d’un formulaire de saisie Excel de base : Pour afficher le formulaire, nous avons besoin d’un bouton qui, dans la version 2013, n’apparaît pas par défaut. Si, par la suite, vous souhaitez supprimer ce bouton, il suffira de vous placer sur ce nouveau groupe (à droite) et de cliquer sur << Supprimer. Profitez-en pour cocher l’onglet Développeur s’il est décoché (et que vous souhaitez créer un formulaire personnalisé). Pour utiliser le formulaire classique, cliquez dessus. Cliquez ensuite sur Zone de texte . Next J . .
Related:
Related: