


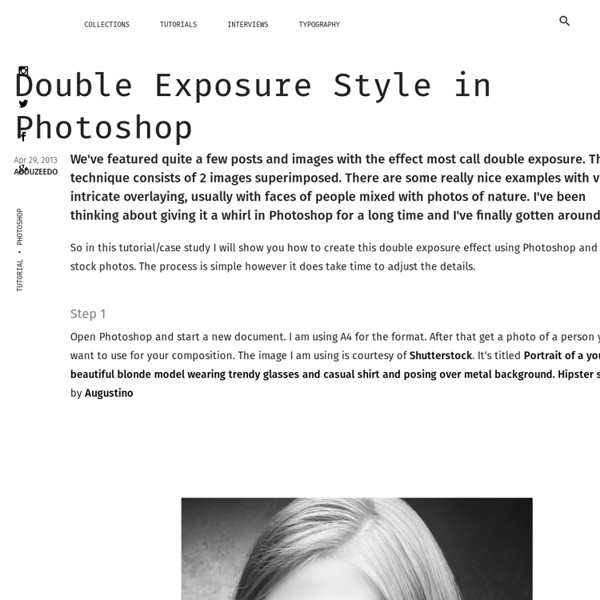
How To Create a Realistic Money Effect in Photoshop The classic illustration style used on money is something I’ve always wanted to figure out how to replicate in Photoshop. There’s plenty of Photoshop tutorials that show how to create a basic halftone line effect, but they never quite capture that authentic engraved look with plenty of shading and tone. After lots of trial and error I finally managed to figure it out, so here’s an in depth tutorial on how to create a realistic money illustration effect in Photoshop (with some help from Illustrator!). The effect we’ll be creating in today’s tutorial is this vintage engraved or etched illustration style that builds up the tonal areas of an image with lots of tiny lines. Before we can add the effect to a photograph we first need to build a range of ‘screens’ which will then be layered up over our chosen image to produce the carved illustration effect. Enter 4mm in the Size option and apply 11 ridges in the settings. Head back to Object > Blend > Blend Options to configure the settings.
» Field Blur Effect in Photoshop CS6 Adobe Photoshop Tutorials | Photoshoplayer.com Field Blur in Photoshop CS6. In this Photoshop tutorial, I’ll be showing you how to produce Field Blur effect in any image using Adobe Photoshop CS6 by learning how to use an incredible tool known as the Blur Tool. When you apply the field blur effect to your image, you are going to be able to adjust its amount differently for different parts of the image, giving it an overall amazing focus. 1. Open whatever image you would like to work on in Adobe Photoshop. This is the image we will be using in this tutorial: Image Link: 2. Your entire image will go blurry by default settings. 3. 4. 5. 6. 7. 8. 9. That’s it, babe. Final Result: Voila.
Tutoriel Photoshop: Détourer une image à la plume Je vous propose, comme chaque semaine, de faire le plein de tutoriaux vidéo pour vous aider à mieux maîtriser vos logiciels de retouches photo. Tuto.com est une place de marché dédiée aux tutoriaux informatiques en vidéo. Ce site propose, entre autre, un grand nombre de tutoriaux vidéo liés à la photo et qui vont vous permettre d’utiliser au mieux les différents logiciels photo tels que Photoshop, Lightroom, GIMP, photofiltre, Photoshop Elements, Photomatix et bien d’autres encore. Parmi tous les tutoriaux à disposition, un certains nombre d’entre eux sont proposés gratuitement en téléchargement. Cela vous permettra donc de découvrir Tuto.com et d’apprendre pas à pas, à votre rythme tout en visionnant les vidéos, qui une fois téléchargées, sont sans limite de temps. A noter que pour télécharger les vidéos, il vous sera demandé de vous inscrire sur le site Tuto.com, mais pas de panique c’est totalement gratuit! Pour vous faire un avis, voici un extrait de quelques secondes.
September Tutorial #1: The Dancer - Dynamic Liquid Splash Effect In this tutorial we’ll create an image of a Dancer with a dynamic liquid splash effect. Here are the few images used: Dancer: Image ID: 5826686 © Alexander Yakovlev 123RF.com Liquid Splash: Image ID: 7311559 © ifong 123RF.com Liquid Splash: Image ID: 7409551 © ifong 123RF.com Liquid Splash: Image ID: 7409560 © ifong 123RF.com Liquid Splash: Image ID: 7499024 © ifong 123RF.com Liquid Splash: Image ID: 7499033 © ifong 123RF.com Spatter: Image ID: 4797910 © Ana De Sousa 123RF.com Preparing the splashes Fire up Photoshop and open the Dancer and paint/liquid splash images that you want to use. First the splash image. The layer name will be renamed from “Background” to “Layer 0″. Use the Magic Wand Tool (W) select the background of the splash, then hit delete. Try to look for sections of the clothing that will go well with the “flow” of the splash. Lower the opacity for the splash so it’s a lot easier to see where you’re placing it. I used mainly around 30%-10%. Applying the splashes Brushes
TUTO . com : Tuto Photoshop, Flash, After Effects, Indesign L'œil en feu avec Photoshop L'œil en feu avec Photoshop Bienvenu dans ce nouveau tutoriel, dans ce dernier nous allons réaliser un super effet de feu sur des yeux en utilisant une ou deux textures et quelques techniques pour obtenir un rendu magnifique. Et voilà un aperçu du résultat final. Avant de commencer je vous invite à télécharger le pack de ressource suivant puis ouvrez un nouveau document de 1000x700 pixels , résolution 72Dpi , couleurs RVB8bits. Ensuite importez l'image suivante dans votre document Maintenant nous allons utiliser l'outil densité+/- sur notre image et pour ne pas travailler directement dessus nous allons utiliser un autre calque pour affecter les effets de densité. Créez un nouveau calque ( Ctrl+Shift+N ) et remplissez le avec du 50% Gris en appuyant sur les touches Shift+F5 . Puis changez son mode de fusion en incrustation Après cela, prenez l'outil densité – et éclaircissez la partie centrale de l'iris Dupliquez la sélection en appuyant sur Ctrl+J et mettez-là au-dessus du calque 50% gris
How to Create an Ice-cold Poster with 3D Text In this tutorial, you'll learn how to combine stock images and 3D text into a cool poster. We'll use an icy theme for it and color it the way we want. You'll see it's not that hard to create a simple appealing poster with effective use of text and imagery. Final Image Preview Before we get started, let's take a look at the image we'll be creating. Video Tutorial Our video editor Gavin Steele has created this video tutorial to compliment this text + image tutorial. Step 1 For this tutorial I'll recreate the poster on a smaller canvas. In my case, after resizing, it did not cover all of the canvas. Step 2 To darken the texture, we first desaturate it. Step 3 Create a new text layer with the text "ICE ICE ICE" in a white color (font: Century Gothic bold). Go into the Blending Options (Right-click the layer and select Blending Options...) and give it an Outer Glow. Step 4 Create a new layer and use a soft brush at 180px to create a light blue (#34d1f8) area like in the preview. Step 5 Step 6 Step 7
Layer tags in Photoshop CS6 One of my favourite uses of Photoshop’s search is for tagging — applying something to layers for easy recall at a later date. There’s two main methods I’ve been using: Changing layer colours and adding tags to layer names. Layer colour This only allows seven possibilities — one for each of Photoshop’s layer colours — but often that’s enough. I’ve been using red to flag layers that are likely to need editing after a document has been scaled. Layer name Adding tags to the end of layer and group names allows for more heroic finding-stuff-later abilities. Imagine tagging identically styled elements. At this point, I don’t believe it’s possible to use Actions to perform layer filtering — recording an Action and using search doesn’t add anything to the Action, which is a shame. Other search options Another favourite is searching by layer effect — really helpful if you’re hunting for all instances of a particular overlay or drop shadow. A caveat Happy tagging.
Effacer un élément d’une photo avec l’outil pièce de Photoshop Il peut vous arriver, parfois, de prendre des photos et de vous apercevoir qu’un élément « gâche » votre photo ou que, tout simplement, vous souhaitez supprimer quelque chose de cette dernière. Pour cela, Photoshop possède un outil très utile : l’outil pièce. Pour utiliser cet outil, ouvrez votre photo avec Photoshop et sélectionnez l’Outil pièce (caché derrière l’Outil correcteur localisé Cet outil s’utilise pour délimiter la zone à effacer et se sert d’une autre zone de l’image pour en copier les pixels afin de remplacer la zone sélectionnée. Dans la barre de l’outil, vous avez, comme avec d’autres outils, la possibilité de choisir une Sélection unique , d’Ajouter à la sélection , de Soustraire de la sélection et de sélectionner l’Intersection entre 2 sélections Vous pouvez rapiécer de manière Normale ou en utilisant le Contenu pris en compte. , vous pouvez choisir la source à prendre en compte. Et enfin, Échantillonner tous les calques permet d’utiliser l’Outil pièce . . . . Google+
50 great photoshop tutorials Oct 50 great photoshop tutorials By Robert Rea Before you can create Photoshop masterworks, you need to learn the basics. 1. 2. 6 Quick ‘n Dirty Text Effects From Scratch 4. 5. 6. 7. 10 Step Lighting Effect 8. 3D Transform a Colorful Cube Design 9. 10. 11. 12. 13. 14. 3D Pixel Stretch Effects 15. 16. 17. 18. 19. 20. 21. 22. 23. 24. 25. 26. 27. 28. 29. 30. 31. 32. 33. 34. 35. 36. 37. 38. 39. 40. 41. 42. 43. 44. 45. 46. 47. 48. 49. 50. Note this article is from tutplus If you Liked these you might also like 82 earth shattering zbrush tutorials 40 best photoshop tutorials for creating buttons and badges 50 free resources to improve your photography skills Related posts: Categories : Tutorials 1 Comments Amazing Sky and Space photoshop tutorials :: Reflex Stock Photo Blog November 10th, 2009 at 9:44 am [...] 50 Great Photoshop Tutorials [...] <div style="display:inline"><a href=" Visit us for pictures of Stock Photography Popular Posts Friends: Categories Translator
20 nouveaux tutoriels de qualité gratuits de digital painting Le digital painting… cette fameuse discipline offrant une liberté de création quasi totale… mais encore faut-il la maîtriser. Dans ce but voici 20 nouveaux tutoriels gratuits de digital painting de qualité pour apprendre et perfectionner vos techniques. J’ai longuement ratissé la toile pour trouver cette sélection de tutoriels dont la plupart sont écrits mais certains aussi en vidéo. La liste est très complète et les digital painters intermédiaires et avancés devraient particulièrement y trouver leur compte : il y a beaucoup de méthodologies abordées, des tutoriels de portraits, d’environnements, d’autres dans un style plus cartoonesque ou encore des conseils plus pragmatiques pour peindre des lunettes, de la glace… Sortez votre tablette graphique, prenez votre stylet en main, échauffez votre poignet en effectuant quelques rotations, puis choisissez un ou plusieurs tutoriels de cette liste : Making of du digital painting « Le mouton noir arrive ! Making of d’un village steampunk