


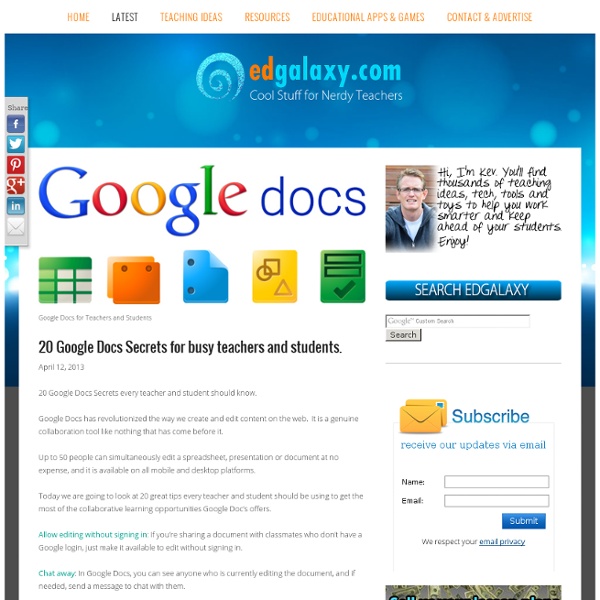
7 Google Search Techniques You Don’t Know Exist Google search is a powerful tool...sometimes more powerful than you realize! Are you taking advantage of some of the lesser-known Google search techniques? Here are a few of my favorites... SafeSearch It's surprising how many people don't know about Google SafeSearch! SafeSearch filters allow you to modify your browser settings so that inappropriate content does not display in search results. Word Definitions To quickly pull up the definition of a word, use "define:" followed by the word. Example: define:webinar Numeric Ranges Useful if you're looking for information that relates to a range of numbers (such as a price range or years). Example: television 1950...1960 Phone numbers Curious who keeps calling your cellphone and not leaving a message? Example: phonebook:555-555-5555 Excluding words or phrases If you're looking for something a little more obscure, narrow down your search results by asking Google to omit certain results by using the "-" symbol. Example: Florida vacation -Disney -Kimberly
9 Steps to Create A Classroom Poster Using Google Docs I have been sharing a great deal of educational posters here in Educational Technology and Mobile Learning. I love using posters with my students and I know many of you love them too. Sometimes it seems like we can not find the exact poster we want for our class and this is when we need to use our techy skills to craft our own posters. The process is not very hard and anybody with the rudimentary tech knowledge can do it in a matter of minutes. I have already featured a post containing several web tools to help you create your posters. Click on each image to see it in full view 1- Open Google Docs, click on create, then on drawing 2- Give your poster a title and enlarge the drawing canvas 3- Customize the background of your poster 3- You can use an image as a background of your poster or you can insert as many images as you want into the content of your poster as is shown in the screenshot below. 4- Insert lines, arrows, and text 6- Create titles using word art 8- Sharing your poster
Five Essential Google Drive Skills For Teachers This school year I've worked with a few school districts that are using Google Apps for Education for the first time. A lot of what I have done with those school districts is help to get the teachers acclimated to using Google Drive. When I sat down to plan an upcoming Google Drive training session I thought about some of the essential Google Drive skills that teachers need in addition to creating documents, presentations, and spreadsheets. 1. 2. 3. 4. 5. Step 1: Step 2: Step 3: Step 4:
Five Essential Google Drive Skills For Teachers This school year I've worked with a few school districts that are using Google Apps for Education for the first time. A lot of what I have done with those school districts is help to get the teachers acclimated to using Google Drive. When I sat down to plan an upcoming Google Drive training session I thought about some of the essential Google Drive skills that teachers need in addition to creating documents, presentations, and spreadsheets. 1. 2. 3. 4. 5. Step 1: Step 2: Step 3: Step 4:
The Digital Curriculum Part 2… Eight Amazing Free Digital Curriculum Resources… Time to Explore Everyone is talking about a digital curriculum free of those hard copy textbooks that have been a part of schooling since the advent of the one room schoolhouse. This is the second post in a series devoted to investigating resources that can open up a world of digital curricula. First, your subscriptions mean a lot to me so sign up by RSS or email! You can also follow me on twitter (mjgormans) and please take a moment to share and retweet this post. As educators begin to distance themselves from the traditional textbook there is more and more need to find digital alternatives. While many educators have been moving the textbook from the center, other find it not quite as easy of a task. 1. As the site states… watch, practice… learn almost anything. 2. BLOSSOMS video lessons are enriching students’ learning experiences in high school classrooms for students across the globe. 3. This is the community of K12 open resources. 5. 6. 7. 8. By now you maybe wondering how to get started.
14 Handy Tips on How to Better Use Google Images This is the fifth guide I created in a series of several posts on how to tap into the educational potential of Google services. Today's topic is Google Images. This is probably among those most used services in education. Teachers and students use images for a variety of learning and teaching reasons. However, before including images in any classroom project, students need to learn about copyright issues. Educational Technology and Mobile Learning has already published a post on this. Related guides : As I said earlier, we all use Google Images when looking for pictures to feature in our multimedia projects, but do we all know how to conduct a smart and specific image search ? Supposedly, you typed your keywords in Google Image and got the first result page. 1-Find images in any size you need. 2-Specify the shape of images. 3-Find images in your preferred colors. 4- Limit the kind of images that you find. 5- Find images published in a particular region. 10- Related Searches 12- Click a result
2012-03-28 Personal Learning Networks for Educators Personal learning is one of the foundations of any educational institution - and any successful organizational change. This session focuses on tools that can be used by any educator to build their own Personal Learning Network (PLN), which not only support their own professional development but can also be an efficient means of diffusing innovation within their institution. Learn to connect with a community of like minded professionals, make contributions, have conversations, and make requests in your times of need. Powerful free tools and social media such as Google+, Twitter, and Facebook make this possible for you and your colleagues. Presentation Slides Personal Learning Networks (PLNs) for EducatorsPersonal Learning Networks (PLNs) for Educators
How To Use Google Voice Commands In Google Drive Editor’s note: This is a revised version of an article we originally ran on March 22nd, 2014, updated to reflect the latest Google innovations. Since its inception, Google Drive has been a source of excitement for innovation-minded educators. However, as with any new teaching technology, you may find yourself thinking “it sounds intriguing, but will it really make a difference?” In regards to Drive features like audio feedback, the answer to that question is an unequivocal yes. Aside from offering convenience and helping spare teachers from endless amounts of typing, the addition of voice commenting brings with it profound benefits to the learning experience as a whole. Below, you’ll find five compelling reasons to give it a try, as well as a simple guide on how to get started. Image via Flickr by Ben Marvin Conversational Grading: Red ink is synonymous with financial debt and academic failure. Unfortunately, there’s only so much that can be said with traditional grading methods.
Google Docs for Administrators – 5 Ideas to Get Started As another school year begins to come to a close, I have recently had some of our administrators (mostly elementary) contact me with ideas for making administrative tasks more paperless and create a more efficient workflow not only for themselves but for their teachers. Some of these have been regular “end of year” tasks and others are being put into motion in preparation for next year. Given my known affinity for Google Apps for Education, and being we are a Google Apps for Education district, my first inclination is always to figure out how these tasks could be completed using GAFE in one way or another. 1. 2. 3. 4. 5. What I think is also great about this is that there’s positive modeling going on for use of Google Apps for Education. Please feel free to add your ideas in the comments section! Like this: Like Loading...
iPurpose before iPad The two above images are good examples of purposeful thinking about iPad usage in schools. One, a screenshot of an oft-used tool known as iPad As.. by edtechteacher.org, focuses on what the iPad can be used for and provides links to various apps that can be utilised for those functions. It goes without saying that it is a very useful website for schools thinking about iPads. It provides nutshell explanations of a number of apps that relate to each iPad as… category as well as pricing. The other, The Padagogy Wheel, is one of many variations on applying Bloom’s Taxonomy of skills to iPad apps. Both tools have supported my reflection on iPad use in school and are worth checking out in detail. The Padagogy Wheel provides many links between skills and tech activities but doesn’t really address what iPad apps address which skills and activities specifically other than lumping them into a particular category. Now this sounds like a big task and it is.