


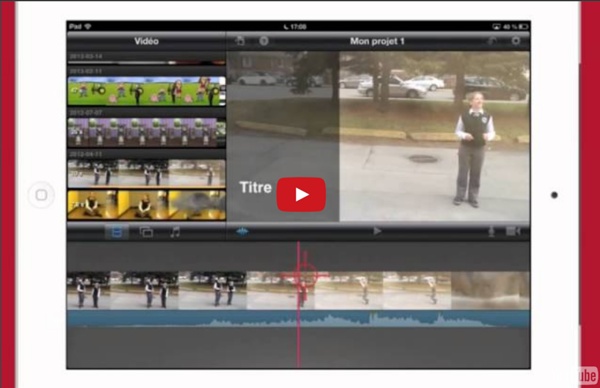
Tuto video iPad iMovie retour au blog Tutoriel iMovie iPad avec Sanyo CA65 Voici donc un petit tutoriel pour utiliser le logiciel iMovie pour iPad avec des vidéos prises avec un camescope Sanyo Xacti CA65. Matériel nécessaire : Il vous faudra biensûr un iPad, dont vous pouvez voir les quelques photos sur sa page dédiée. 1) Copier les photos avec le Camera Connexion Kit. Brancher le kit et choisir les vidéos à importer. 2) Importation des vidéos dans l'album Pellicule (pour pouvoir les traiter avec Vimeo ensuite). Ouvrir l'application iFiles et suivre les étapes ci-dessous. Dans iFiles, choisir un dossier pour copier les vidéos puis faire + et choisir l'import "From Library". La vidéo est alors importée dans le dossier iFiles. Nous allons maintenant envoyer cette vidéo dans l'album Pellicule de l'iPad, seul dossier lu par l'application vimeo pour la suite... Faire "Edit" (situé au niveau de "Done sur la photo") puis sélectionner la vidéo. La vidéo est alors copiée dans l'album Pellicule. Choisir la vidéo à traiter.
YouTube Capture Comes To iPad YouTube Capture is now available for iPad and iPad mini. The app, which originally launched for iPhone in December of last year, lets you record videos and instantly upload them to YouTube. If your video needs a little sprucing up, the app has color correction and stabilization options built in. You can also trim up a particular clip, or add a music track to your finished product.
iMovie, les tutoriels d’un pro ! | DCLIC.net La force et la simplicité d’iMovie n’est plus à prouver. Sachant que c’est une application “gratuite” (avec l’achat de votre Mac), elle regorge de finesses et de subtilités. Cela fait un moment que j’avais envie de faire des tutoriels pour les expliquer. Mais cela était sans l’apport d’un cinéaste professionnel, Remy DEVEZE, qui a fait une dizaine de tutoriels (12 exactement) extrêmement bien réalisés et riches en conseils de pro. Je vous les recommande. DCLIC.NET ne fait que remettre les liens de son site pour avoir tous les tutos sur une même page… Dès le premier tutoriel, j’ai découvert des finesses que je ne connaissais pas alors, à consommer sans modération. Un article similaire a été écrit pour la version 10 d’iMOVIE. 1/ Réaliser un projet… 2/ Transitions et titres 3/ Travailler avec le son 4/ Animer des photos 5/ Monter au rythme de la musique 6/ L’éditeur de précision 7/ Effets sur les montages (incrustations et autres…) 8/ Fonctions avancées partie 1 9/ Fonctions avancées partie 2
13 Ways To Use iMovie In The Classroom Is there an app for that? Well, chances are there are dozens of apps for anything you want to do, but sometimes you find one app that is robust enough to have multiples uses for you and your students. For me, iMovie is that app. I find myself using it for everything from slow motion videography to documentation, to presentations and everything in-between. Below are 13 ways that I have used iMovie (or have heard of others using iMovie) with students to enhance learning. Documentation: Use the camera and microphone to record student work and performances. Peer Feedback: Use video as a great medium to get students to begin to provide each other with feedback. Self Reflection: Students learning to be self aware and provide self-feedback is one of the most effective things we can teach our students. Creating Movies: Youtube is the most popular and powerful search engine for kids, it is how they communicate. Professional Growth: Even as teachers, we can be using iMovie to learn.
Utilisation du iPad (IOS) en EPS Diaporama: Ressource externe : La tablette numérique en EPS (Sommet iPad 2014) Conférence : La tablette numérique en EPS (Sommet iPad 2013) Exemple d'installation dans un gymnase (bureau avec une vitre) N.B : Le téléviseur pourrait être sur un chariot ou fixé au mur dans une boite de protection transparent (vitre trempé, lexan...) Vous trouverez également dans cette page des suggestions... d'applications qui peuvent aider les élèves à développer leurs compétences en éducation physique et à la santé dans différents contextes d'apprentissage.d'outils, logiciels et applications permettant la projection du contenu du iPad vers un plus grand écrand'étuis de protection pour les appareils N'hésitez pas vous aussi à nous partager vos découvertes. N.B : Cette page sera constamment mise à jour en fonction de nos différentes découvertes et réflexions. Exemples d'applications Les applications suivantes sont catégorisées en fonction de différentes pistes pédagogiques. Ressources en ligne À suivre...
Créer un reportage avec Tellagami et iMovie Voici une petite activité simple et agréable pour mettre vos élèves en action cette année. L’exemple qui va être présenté dans cet article peut s’appliquer dans plusieurs contextes. Vos élèves peuvent réaliser un reportage sur leurs vacances d’été, une visite au musée, une activité pédagogique, la visite d’un conférencier, etc. Les possibilités sont infinies. Par hasard, je suis tombé sur un article de Greg Swanson sur son site Apps in Education. Chaque animation créée dure un maximum de 30 secondes et elle s’appelle un Gami. Une fois que vous avez terminé votre personnage, vous devez choisir l’arrière-plan pour votre film. Une fois que vous avez choisi votre fond d’écran, vous pouvez déplacer et changer la taille de votre personnage. Une fois que vous avez terminé l’enregistrement de votre voix, vous pouvez partager votre vidéo ou l’enregistrer sur votre iPad. Ce premier exemple a été créé par Greg Swanson dans le cadre de la discussion citée plus haut. Crédit photo: Christy
Le grand potentiel pédagogique de l’application Puppet Pals pour iPad Parmi la grande sélection d’applications iPad qui se retrouvent sur le iTunes Store, il y a certaines d’entre elles qui sont des incontournables pour leur grand potentiel pédagogique. J’ai un coup de coeur pour l’application Puppet Pals et maintenant Puppet Pals 2, son dernier petit frère (une version complètement nouvelle et améliorée). Ces applications ont été entièrement pensées pour soutenir l’apprentissage ludique et créatif dans une large variété de domaines. Du bout des doigts, l’application permet d’animer différents personnages et de les faire parler. Nous pouvons même , avec la nouvelle version, utiliser nos propres photos pour les visages. Voici quelques idées d’applications pédagogiques possibles avec Puppet Pals et Puppet Pals 2 : Une autre application pédagogique pertinente à ces applications est sans doute d’aider les élèves en langues étrangères à pratiquer les compétences linguistiques. Voici quelques-unes des réalisations des élèves : Like this: J'aime chargement…
Bilan projet iPad 2012-2013 Bilan_iPad Voici le bilan de notre première année du projet iPad à la commission scolaire des Affluents. Ce projet est dirigé par Suzanne Dion et Julie Noël conseillères pédagogiques en intégration des TIC et fait partie d’un chantier 7 encadré par Robert David de l’Université de Montréal. L’expérimentation s’est déroulée dans huit classes de trois écoles : Le Castelet, Esther-Blondin, Louis-Joseph-Huot. Les classes visées étaient des classes de 1re à la 5e année du primaire : trois classes au régulier et cinq classes en adaptation scolaire. Un des grands avantages du iPad par rapport à l’ordinateur, à la fois pour l’enseignant et pour l’élève, est de ne pas avoir à se concentrer sur les aspects techniques de l’outil. Voici les défis pédagogiques sur lesquels nous aimerions porter une attention particulière en deuxième année d’expérimentation. Voici les défis techniques auxquels nous travaillons en collaboration avec les techniciens en informatique. D’autres raisons :