


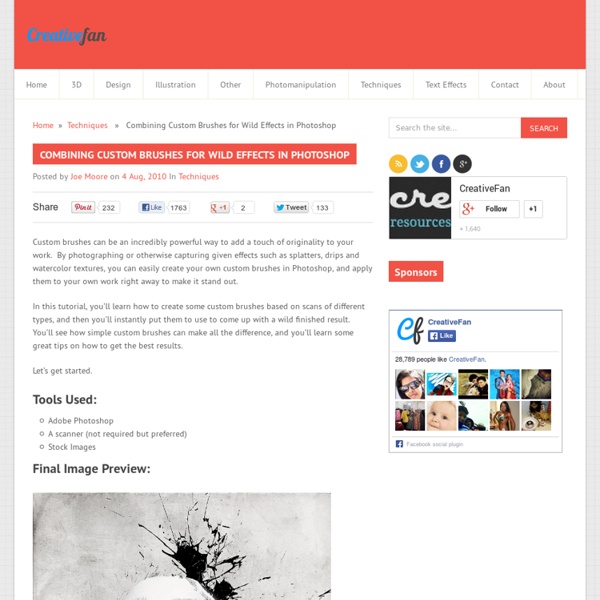
Design and Photomanipulate a Gorgeous Outdoor Cadillac Car Advertisement The automotive industry invests millions, if not billions of dollars annually on advertisements for their vehicles. With a wide variety of offerings, including luxury sedans, SUVs, offroad vehicles, trucks that can haul giant payloads, or eco-friendly electric cars, it’s no wonder that designers work frequently with car-related advertisements. In this tutorial, you’ll learn how to start with a basic texture, then photomanipulate a beautiful outdoor scene and blend it into the texture for an effective base. Let’s get started! Tools Used: Adobe PhotoshopStock imagesScans or BrushesTablet (not required) Final Image Preview: Step 1: Document setup and custom brush discussion To start off we need to create a new document. Once you have the document created you will need a stock image. Now you will need to gather up your water color brushes! Step 2: Stock isolation and the first steps of the manipulation Just simply drop it into your document and isolate the car out. Here comes the fun part!
Photoshop Creative Elements Community • View topic - Angela's combined sketch tutorial I am posting this early for those not wanting to wait for the newsletter. I went back and redid it step by step so I could put more detail in. Post if you have questions. Start with Anita's sketch steps and follow:Open imageCntrl J to duplicateContrl shift U to remove colorCntrl J to duplicate this black and white layerControl I or invert this layerChange blend mode on inverted layer to color dodge.
Smashing Your Creative Block - Photoshop Tutorial The question arises so much nowadays, How do you overcome your Creative Block? I made it simple for everyone today and created a Photoshop Tutorial to smash your creative block. I will use simple and easy techniques to create a smashing composition text tutorial. It won’t take you to long to finish and you will learn that it is pretty easy to create this effect. Inspiration: Bradlet Castaneda – Twentyfivethree.com Smashing Glass Image Owner: Ryann Cooley – Cooleystudio.com Final Preview: Tutorial Requirements: Time: 45minsDifficulty: BeginnerStocks: Smashed Glass by Ryann Cooley | CooleyStudio.comTexture: 24 High-Res Concrete Textures Introduction: Today we will creating a Text Effect Tutorial. Step 1: Open up photoshop and create a new canvas with the sizes 1500 x 720px and fill it with Black #000000. Step 2: Now that you have your Type setup on the canvas and your layer Rasterized. Pen Tool: Outcome: Step 3: In this step I will show you have I made the R stretch up like that. Step 4: Step 5:
Create Colorful Blog Web Layout Using Photoshop Published on Wed, Sep-01-2010 by Wojciech Hello, in this tutorial I’ll show you how to create an amazing colorful web blog layout using Photoshop. In this tutorial we will use only basic tools, like rectangle tool, gradient tool, layer styles, therefore this tutorial will be the good start point for web develop beginners. A result will be a professional web layout that you can convert to WordPress blog theme. You May Be Interested In The Following Posts Final Image Preview 1.Step Create new document 1200x1800px. 2.Step Import logo file and place it on the top. Gradient colors are #4e0101 and #ad1414. 3.Step Holding CTRL click on layer thumbnail. On the new layer fill new selection with white. 4.Step With Horizontal Type Tool insert some text using font Lucida Fax. Using Rounded Rectangle Tool create submenu. Now we have: 5.Step It’s very important step. You can erase gradients on the edges. 6.Step I found some icons on the Web and added some submenu positions. 7.Step [ad#300postad] 8.Step 9.Step
Harnessing the Power of Geometry for a Creative Nike Shoe Design Geometric shapes have a natural affinity in design and can play very well off of each other as well as a main subject for the composition. The familiarity of the human mind with various geometric shapes and the natural mathematical order that is inherent in geometry can make your designs more appealing. In this tutorial, you’ll learn how to create some geometry-based brushes and then apply them for a creative Nike shoe design. You’ll see how to incorporate geometry into your own designs, and with these brush creation techniques, you’ll be able to create nearly any geometric-based design you desire. Let’s get started! Tools used: Adobe PhotoshopA single stock imageGeometric brushes Final Image Preview: Step 1: Document creation and setup To start off we will need to create a new document. Now we can drop in our stock. The stock is actually a PNG with a transparent background, so all you need to do is save it and then open it in Photoshop! Step 2: Beginning manipulation Now just continue on!
Photoshop converts a Photo to a Pencil Sketch Continued from the Previous Page Tim Shelbourne writes... (10) Now you can begin sketching... Be sure that the foreground color swatch is white. In the Options bar, increase the size of the brush to between 20 and 25 pixels. Scribble loosely over all of the required parts of the image, changing direction often to create a hand-shaded look. (11) Use plenty of cross-hatch scribble where the strokes overlap in opposite directions. (12) Increase the size of the brush a little by using the right-facing square bracket key on the keyboard. Continue to scribble over the image, remembering to keep the brushwork nice and loose, building up the tones around the features of the face. (13) Finally, reduce the size of the brush again and use it with white at full opacity to scribble more into the main features, adding some really dark strokes. See the "Before & After" with a rollover to compare the work to the original photo Tip FEEL THE PRESSURE! Good luck and keep on Photoshopping! Save up to 30%
Create a Wacom Product Advertisement in Photoshop When working as a graphic designer, one of the primary fields you can work in is advertising. Creating high quality print advertisements takes creativity, mastery of your tools such as Photosohop, ability to find and manipulate stock images, and ability to work within the constraints or theme that is presented. In this Photoshop tutorial, you’ll learn how to create a Wacom tablet product advertisement. You’ll see how to take a product image and create a theme for an advertisement, and then how to execute it with a variety of subtle touches. If you liked this tutorial, you’ll also love these other product ad design tutorials: Enjoy! Tools Used: Adobe PhotoshopStock ImagesWacom Tablet Final Image Preview: Step 1: Scene Setup and Panda Integration Ok so to start off we will need our base wacom tablet stock image. Now we have our rising sun! Now lets take a look at one of the pandas.
A Handy Guide to Image Resolutions in Print Design Using an unsuitable image resolution is one of the most popular errors designers make when creating designs for print. The result is a fuzzy print quality, or having your file is rejected by your local printer. If you don’t keep an eye on your image resolution right from the start you may end up having to completely recreate your design file so here’s a handy guide on what to look out for, and how to ensure your designs are set up with the correct image resolutions. The resolution of an image refers to the density of the pixels (or printed dots) that make up that image or graphic. The higher the resolution, the crisper and more detailed the image will be. If you create a 10×10 inch document at 72ppi, and another 10×10 inch document at 300ppi in Photoshop, you’ll notice they’re totally different sizes on screen. When creating designs for the web, we can usually suffice with 72ppi. When creating designs for print we’ll usually need to use a 300dpi resolution document.
Create a Vibrant and Eye-Catching Drink Composition using Photoshop One of the most popular tutorials we’ve published here at CreativeFan was our ‘Create a Vibrant Colorful Alcohol Product Ad‘, which covered some fun effects that you can create using liquids. We decided to revisit the concept of using liquids for a product ad, and this time show you some more effects and techniques you can use in your designs and photomanipulations to create eye-catching artworks. In this Photoshop tutorial, you’ll learn how to create a Sobe fruit drink advertisement using some simple water stock images and a lot of easy to use techniques that will yield high quality results. As always, we love hearing feedback and suggestions from you, so please, if you want to see a tutorial on a given effect, let us know by using the contact form or leaving a comment! Tools used: Adobe PhotoshopVarious stock imagesWacom, not required Final Image Preview: Step 1: Water stock selection. To start off you will need a water stock. Step 2: Fruit manipulation Now we need to continue this process.
Create an Intense Apocalyptic Photo Manipulation Learn how to create this amazing apocalyptic photo manipulation with Photoshop! You’ll learn how to blend elements such as water and moon, create seamless structures with the Clone Stamp tool, and finish it off with a cold movie photo effect. Preview of Final Results Intense Apocalyptic Photo Manipulation Photoshop Tutorial Resources Wall – Pelleron Art Step 1 – Preparing the Wall Create a new document in Photoshop. Now download the picture of the wall and drag it into the manipulation. I would recommend you to use adjustment layers instead of the direct adjustments (from Image > Adjustment > …). Right click on the Levels adjustment layer and select the option Create Clipping Mask. Step 2 – Bending of the Wall In this step you will bend the wall. Place the new layer on the top of the layers and name it e.g. Click on the BACKGROUND WALL once again.
Create a Vibrant Colorful Alcohol Product Ad in Photoshop Alcohol is one of the most commonly advertised products on the planet. During major sporting events such as the Superbowl, the World Cup and the Olympics, companies spend millions on TV advertisements, and also product advertisements in banner and billboard format at the sporting venue itself. However, because alcohol is a liquid, it can be very difficult to design around since liquid stock images require significant more attention during isolation and blending in order to appear realistic. In this tutorial, you’ll learn how to create a vibrant, colorful alcoholic product advertisement in Adobe Photoshop, using some easy techniques and quality stock images. As a disclaimer, this tutorial is in no way an endorsement of Kai Vodka, or any other alcoholic beverage brand, and the product is used merely in an illustrative fashion. Tools Used Adobe Photoshop Final Image Preview Next we will be adding in some color to our bottle. Now we can set this layers blending mode to color at 100%.