


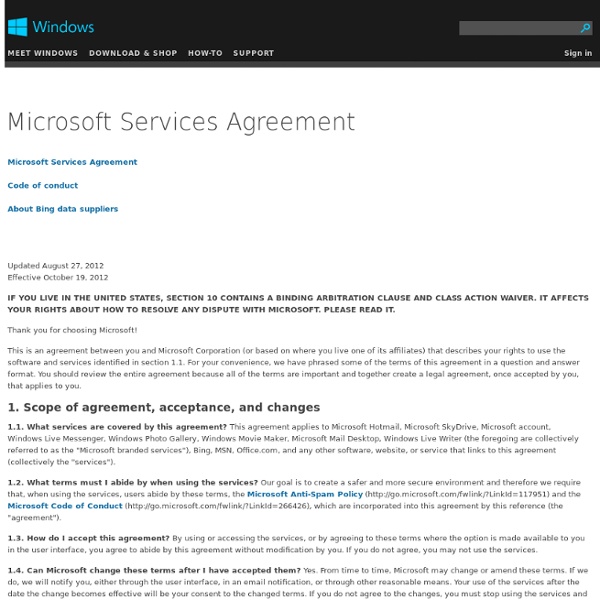
Download Laplink PCmover Free Posted August 31, 2012 – 4:48 pm in: Freeware Advertisements Earlier this year, Laplink Software released Windows 8 Beta Assistant software to easily move applications, files, and settings from your old Windows 7 PC to the Windows 8 Preview machine without deleting anything from the old PC. The Beta Assistant doesn’t work on Windows 8 RTM and users need to purchase a copy of Laplink PCmover to migrate programs and files to final version of Windows 8. Users who love PCmover software will be glad to know about the availability of software. The free version of Laplink PCmover has some limitations and lacks many powerful features of the full version. Just like thousands of freeware out there, Laplink PCmover free also tries to install Ask Toolbar, tries to set Ask.com as your browser home page during the product installation. Using this program is fairly simple. PCmover free is compatible with Windows 7, Vista, and also good old Windows XP. Download Windows Essentials 2012
Windows RT has the same desktop experience as Win 8 x86 Office 13 Advertisement Windows RT, the ARM based version of Windows 8 has also been RTM’ed by Microsoft and the devices running Windows RT are also appearing. But, we haven’t seen a complete Windows RT device in action until now in IFA, where Windows RT devices were demoed for the first time and were available for testing by visitors. Windows RT has been designed for performance without compromising the overall design of the devices. Desktop experience is there but, without the x86 apps desktop seems to be only useful for administrative Windows tools like the hard drive accessing, Control Panel and other major Explorer features. On the Metro-UI aka Modern-UI, Windows RT is same as the Windows 8 x86 with all the Modern interface with live tiles. You can see the Windows RT walkthrough video by The Verge below showing the Ativ Tab by Samsung. In the last, Windows RT devices would cost less as compared to the Intel based devices but, the exact pricings of Windows RT devices haven’t been announced yet.
Samsung Win 8 dual-screen and ultra-high resolution prototype devices Advertisement We have seen some awesome hybrid tablets by Samsung including the Ativ Smart PC, Smart PC Pro and the Ativ Tab powered by Windows RT but, the Korean giant also showed some prototypes during the IFA trade show in Berlin, Germany. Those prototypes are awesome is designs like swivel, slide, binder and the dual-screen laptops but, some of the devices were also very slims and sleek in design. Some of them had ultra-high screen resolutions like 2560 x 1440 which is pretty close to the retina display Apple Mac Book Pro. The devices to keep an on are Series 9 laptops including the dual-screen device and the awesome thin device. Samsung Series 9 device is a dual-screen laptop which works like a notebook when opened with the keyboard but, when the lid is closed it works like a tablet with a touch screen on top. The second laptop was the Series 9 laptop which is super thin even thinner than the above dual-screen laptop and it would surely be a Mac Book Air competitor.
Add Scan With Windows Defender Option To Folder Context Menu In Windows 8 Posted August 29, 2012 – 5:18 pm in: Windows 8 Guides Advertisements To provide better security, the newest version of Windows comes with a solid antivirus program that helps you keep your PC secure from viruses, malware, and other threats. Windows 8 ships with an updated version of Windows Defender program that now includes all features of Security Essentials program as well as its familiar interface. In addition to spyware protection and other security features that it has offered since Vista, Defender now includes real-time protection, full scan, and rootkit protection as well. While Windows Defender in Windows 8 includes almost all features of Microsoft Security Essentials, it doesn’t let you scan files and folders from the context menu. Users who are relaying on Windows Defender need to open Windows Defender program and launch the custom scan option to scan a folder . Here are the steps you need to complete to add Scan with Windows Defender to the context menu in Windows 8.
How To Disable Lock Screen In Windows 8 Just like all major mobile platforms, Windows 8 also comes with its own lock screen. The lock screen is one of the new features introduced in Windows 8 and displays date & time by default. Users can customize the lock screen by adding notifications and changing default lock screen background. The lock screen is the first screen that you see after the boot screen. While lock screen displays network, battery status, and other notifications, users need to move on to the logon screen (the next screen that appears when you press the enter key on lock screen) to enter the account password. Even though the lock screen is looks pretty good, you may want to disable it so that you can quickly move to the Start screen or desktop. Please note that Group Policy Editor isn’t available in Windows 8 edition and is present only in Windows 8 Pro & Enterprise editions. Method 1: Works on Windows 8 Pro and Enterprise editions only. Step 1: Switch to desktop. Step 1: Open Registry Editor.
TaskbarPinner: Pin Documents And Webpages To Taskbar Posted August 29, 2012 – 9:51 am in: Freeware Advertisements Looking to pin your favorite folders to the Taskbar? Or may you want to pin one or more websites to the taskbar for quick access in Windows 7 and Windows 8. As you know, both Windows 7 and Windows 8 let you pin applications to the taskbar so that you can launch your favorite software with a click. Windows also lets you pin files and folders to jump lists but it doesn’t let you pin files and folders to the Taskbar. A number of workarounds and free utilities are available to pin files and folders to the taskbar. is a free, portable utility from our friend at WinAero to pin files, folders, and libraries to the Taskbar in Windows 7 and Windows 8. Using this tool is fairly simple. You can also drag-and-drop files and folders on to TaskbarPinner to pin them to the Taskbar. Please note that separate tools are available for both Windows 7 and Windows 8. Clover: Must Have Tabbed Browsing Plugin For Windows 8 Explorer
8 best Windows 8 devices to keep an eye on around the launch of Win 8 Advertisement Last week was a big one for new OS by Microsoft as well as its OEM partners. We saw dozens of new Windows 8 devices during IFA which were running Windows 8. Those devices included hybrids tablets, convertibles, ultra-book and All-in-Ones and most of them would be available around the launch of Windows 8 on October 26. Windows 8 devices are powered by Intel based processors as well as the ARM ones and they run Windows 8 x86 and Windows RT (Windows 8 on ARM) but, below list has been compiled after selecting the best ones among both version. Surface: Surface by Microsoft is the ultimate tablet powered by Window 8. Coming to the specs of Surface Pro, it is 0.49 inches in thickness, 1.99 pounds in weight, has 10.6 inches screen full HD display with resolution of 1920 x 1080 pixels powered by Intel Ivy Bridge core i5 processor 128GB or 64GB available storage and other traditional features. Samsung Ativ Tab: Sony Vaio Duo 11: Toshiba U925 t: Dell XPS 10: Lenovo ThinkPad 2: HP Envy x2:
How To Backup Bootable USB Drive Posted May 14, 2012 – 5:09 pm in: Windows 7 Guides , Windows 8 Guides Advertisements By know, most of you probably know how to create a bootable USB using Command Prompt and install Windows 7 or Windows 8 from USB flash drive. There are tens of free programs available as well to assist you create bootable Windows USB drive so that you can install Windows, even if your PC doesn’t have a CD/DVD drive. Users who often create a bootable USB and install Windows from the same might know that the programs that are available to create bootable flash drives don’t give the expected result. The Command Prompt method includes executing a list of commands to format and prepare the USB drive. But if you have only one flash drive and don’t want to go through the Command Prompt method every time, you may simply create an image backup of the USB flash drive and restore the image backup when you want to install Windows from USB. Download and install USB Image Tool. Download Laplink PCmover Free
How To Upgrade Windows XP To Windows 8 Computer users who have been using Windows XP for years without upgrading to Windows Vista or Windows 7 may want to upgrade to Windows 8. Microsoft has already announced that Windows XP users will be able to upgrade to Windows 8 Pro for just $39.99 till January 31st, 2013. If you have downloaded ISO file from your MSDN or TechNet account and not sure how to upgrade from Windows XP to Windows 8, complete the below mentioned steps to upgrade your existing XP installation to Windows 8. We suggest you check out our Windows 8 editions comparison and decide the suitable edition for you before purchasing your copy of Windows 8. Please note that Windows XP users, unlike Windows 7 users, won’t be able to keep installed programs and Windows settings during the upgrade. We recommend you have at least 20 GB of free disk space on your Windows XP drive. Procedure: Step 1: Switch on your PC and boot into Windows XP. Step 3: Open up the DVD drive and double-click on Setup.exe file to launch the setup.
How to: Download YouTube videos using Tube Download app for Windows 8 Advertisement Windows Store for Windows 8 RTM has now the app which supports YouTube video playback as well as downloading. Yes, you can now download YouTube videos without leaving the Metro Modern-UI of Windows 8. The app supports playback and multi downloading simultaneously. The videos can also be played and downloaded in full HD (if available). Developed by Lovo Apps, Tube Download is the first one of its kind in Windows Store and best of all, it doesn’t compromise the Immersive Modern experience of Windows 8. Tube Download has the following features: This awesome app for Windows 8 is the best video app available in Store but, such awesomeness comes at a price. Via: McAkins Online Source: Windows Store Preview Was this post helpful? People searched for the following terms to get here: Join the forum discussion on this post