


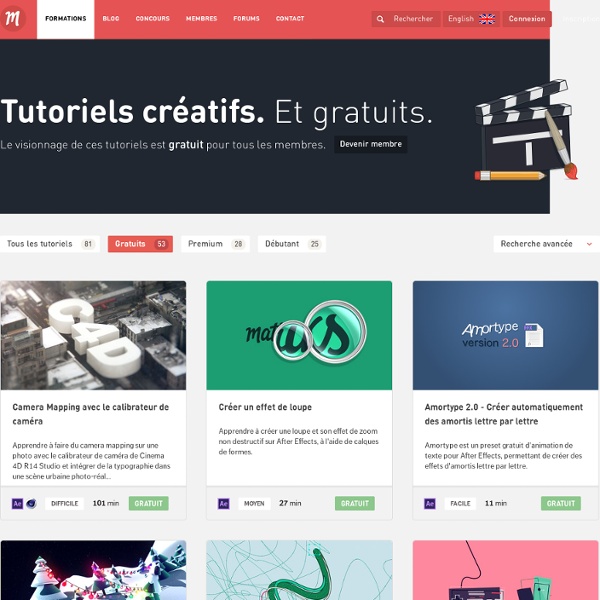
Blanchir les Dents dans Photoshop - Tutoriel Video Blanchir les dents jaunes grâce a Photoshop, par le réglage des niveaux. Image Source Résultat Voir le tutoriel en Vidéo Régler les niveaux pour des dents brillantes. 1- Ouvrez l'image dans Photoshop dent_blanche.jpg 2- Prenez l'Outil Baguette magique (W) et l'option Ajouter à la sélection 3- Sélectionnez les dents sur le calque 1comme sur l'image suivante 4- Créez un calque de réglage de niveaux 5- Choisissez la couche Bleu et déplacez le curseur gris vers la gauche sur 1,92 puis validez. 6- Maintenez CTRL enfoncé et Cliquez sur la sélection du calque de niveaux (calque avec le sourire blanc sur fond noir). Et voilà vous avez de belles dents blanches comme promis. Image Source Résultat Tutoriel Photoshop Vidéo – Dents Blanches
Mini-Icon Settings Menu with the jQuery Toolbar Plugin Some dynamic user profile layouts have been implementing more complicated JavaScript features. Notably the dropdown settings menu has been a staple of social networking websites. This is a great method for allowing easy access to updating the user profile, or even posting new content onto the website. In this tutorial I want to show how we can build a small user profile page with a mini-settings tooltip popup. Live Demo – Download Source Code Getting Started The first step is to download a copy of the Toolbar.js plugin from Github. <! When I was testing this plugin I could not get it to run properly with the jQuery 1.10.1 version. Adding the Icons Looking inside the page HTML itself is rather easy to compile. The Twitter Bootstrap library has a class for organized PNG icons. But the greatest part of this navigation is the simplicity for getting it to append anywhere on the page. The edit menu is actually a span HTML tag located inside the menu container. Toolbar.js in Action Final Thoughts
30 nouveaux Tutoriels de qualité gratuits pour Photoshop Grâce à cette nouvelle sélection de tutoriels de qualité, vous n’avez plus d’excuse pour ne pas progresser sur Photoshop ! Que ce soit dans le domaine de la photomanipulation, pour des effets de texte ou encore pour maîtriser les dernier outils de Photoshop ou les derniers effets tendances, tout y est ! Je vous invite à parcourir la liste et à vous attarder sur les tutoriels susceptibles de vous intéresser. Pour information, certains tutoriels n’ont peut-être pas de résultat final spectaculaires (comme par exemple « Comment créer une photomanipulation en pleine nature » ou encore « Très bon tutoriel pour intégrer un rendu 3D dans une photographie pour un résultat photoréaliste ») mais ils sont incroyablement propres et intéressants. Si vous souhaitez donc progresser, prenez le temps de vous plonger dedans ! Et dites quels sont vos tutoriels favoris parmi cette sélection ! Photomanipulation et matte painting Superbe tutoriel de photomanipulation Effets de texte Effet de texte en ampoule Divers
Les effets 3D sur texte avec Photoshop et Illustrator Les effets 3D sur texte avec Photoshop et Illustrator Avant de commencer téléchargez le pack suivant, puis ouvrez un nouveau document de 1000x1000 pixels résolution 72Dpi couleur RVB 8bits. Ajoutez un calque de remplissage dégradé en allant dans Menu > Calque > Nouveau calque de remplissage > Dégradé. Tapez votre texte comme ceci en utilisant la couleur suivante #272727 et la police Ballpark Maintenant prenez l'outil texte (T) et cliquez sur votre texte avec le bouton droit de la souris puis sur créer un tracé de travail, ensuite allez dans l'onglet Tracés puis clique sur tracé de travail et copiez le (Ctrl+C) ou bien allez dans Menu > Edition > Copier. Laissez Photoshop a coté et ouvrez Illustrator et créez un nouveau document de 1000x1000 pixels Et collez le tracé que vous avez copié dans Photoshop (Ctrl+V) ou dans Menu > Edition > Coller (Sous illustrator) Remplissez votre tracé avec la couleur suivante #bfbfbf Maintenant allez dans Menu > Effect > 3D > Extrude and Bevel
20+ Photoshop Video Tutorials Sometimes it is just worlds easier watching a tutorial than reading it, and the Internet has made video tutorials of all kinds very available. Photoshop tutorials are especially popular due to the complexity of the popular program. We've gotten together 20+ sites with video tutorials for just about every aspect of the image editor that you can imagine. And before any one comments, yes, we are aware of the "You Suck At Photoshop" series, but it didn't really fit the theme. Adobe Video Workshop - Official video tutorials from Adobe for their entire product line. LayersMagazine.com - Layers Magazine, which is about all things Adobe, has a large collection of free video tutorials for Adobe products, including Photoshop. Lombergar.com - A small, but highly detailed, collection of video tutorials with an emphasis on effects such as adding fire and fog to pictures. Luv2Help.com - Covers all skill levels of Photoshop from beginner to advanced with detailed video tutorials.
Create a Wicked-Worn Vintage Pop Art Design Pop art is alive! As I'm a big fan of grunge style, I'll show you how to design a simple but nice vintage pop art piece with some wear and tear. This is a basic to intermediate tutorial, so you don't need to be a guru to work with this effect and get an awesome result! Final Image Preview Before we get started, let's take a look at the image we'll be creating. Click the screenshot below to view the full-size image. Step 1 Let's get started with the background. Basically, you can work with the most handy material. Step 2 This is an easy trick to add a dirty style to the paper. Step 3 Now we'll start adding some elements to our design. Step 4 As Pop Art can be bizarre sometimes, which is fun, we'll add a dog's head to our reading man. Step 5 Place the dog's head over the neck of our reading man, and hide the "Dog Head" layer for a while. Step 6 Erase the dog's neck to make the join softer, then press Command + U to adjust the Hue/Saturation to match the man's hair colors. Step 7 Step 8 Step 9
Tutorial Files: Issue 114 Tutorial Files: Issue 114 Web Shapes Photocomposite Landscape Graphic illustration Video Tuition £5.99 Advanced Photoshop® Issue 121 Print Edition Buy Online Subscribe Now Digital Editions GreatDigitalMags.com £12.99 The Professional PhotoShop Book Vol. 4 Print Edition Buy Online Browse Products Digital Editions GreatDigitalMags.com Fantastic Photoshop magazines and bookazines to try How to create FULL 3D logo in Adobe Illustrator CS5.1 HD quality Animate SVG Icons with CSS3 & jQuery November 30, 2013 | Web Development | By Joseph Howard Recently, there’s been a lot of buzz throughout the web design and development community on using SVG for icons. Due to a number of limitations and inconveniences, using raster-based images for your icons, has become an increasingly painful and restricting endevour. There are a number of reasons why a raster based image for the purposes icons, have become obsolete. Which brings us to this article. I’m assuming, if you’ve made it this far, that you have at minimal, a basic understanding of CSS, HTML, a little JavaScript and Adobe Illustrator. If you are completely unfamiliar with SVG, I would recommend reading this article on SVG basics over at CSS-Tricks prior to going any further. Let’s get started. Full Demo Download Source CSS Only Demo Project Overview In this project I will be taking an SVG icon straight from Illustrator and creating work-ready set-up that’s suitable for any project, with no external JS libraries besides jQuery. <! <!
3 stunning CSS animation effects that will captivate your users Beautiful visual design isn’t enough any more, modern design needs great interaction to really stand out. Animations in your designs can provide clarity, direct attention, and create a delightful experience. Designing interactions is exciting, but costly. Often it takes back and forth between designers and developers to get animations just right; but it doesn’t need to be this way. CSS transitions afford the opportunity for designers with limited knowledge of code to enhance their projects with stunning motion effects that will engage users like never before. Let’s start with something simple: moving from one screen to another… Simple view-slider technique You can build with a text editor and a browser to test, but I prefer to use a tool like jsfiddle or codepen. Build a basic layout something like this: You’ll need a ‘screen’ and then a ‘slider’ inside the screen. To achieve this, you need to ensure that you add overflow:hidden to the .screen div. Your CSS will look something like this:
CSS3 properties explained | css3files.com