


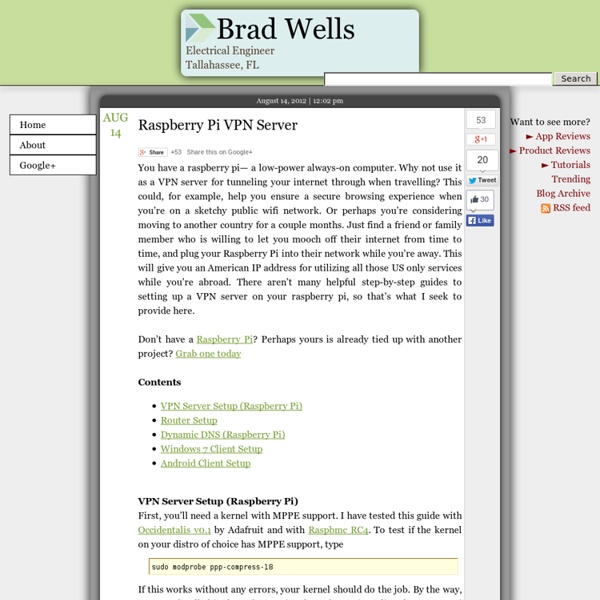
DomoTiki Home Center 2 Fibaro Z-Wave Après vous avoir présenté la nouvelle Box Domotique Z-wave de chez Fibaro il y a quelques semaines, nous allons maintenant pouvoir vous en dire un peu plus car nous avons la chance d’avoir le Home Center 2 depuis une semaine… « Mes premiers pas » avec cette nouvelle Box HC2 Z-wave sera le premier article d’une série que nous rédigerons au fur et à mesure des tests et des évolutions en partenariat avec Fibaro. Voici donc notre première revue avec ce nouveau produit Domotique Z-wave. Déballage Agréablement surpris par ce superbe boitier en Alu trés design, cette nouvelle Box Domotique a tout d’un Mini PC avec son processeur ATOM cadencé à 1,6Ghz, 1G0 de RAM et ses 4G0 de mémoire de sauvegarde pour ses données. On y découvre également 2 ports USB, un port Ethernet et une alimentation. Raccordements Pour préparer le Home Center 2 il faut dévisser 4 petites vis sur le côté pour accéder facilement au port Ethernet. Installation Configuration Ajout de périphériques Fonctions Mon avis A suivre…
Myxyty : Domotique + Alarme + Energie Myxybox Quel titre difficile, aujourd’hui :p Je vous avais présenté il y a presqu’un an une solution alliant alarme et domotique, au travers d’une petite box carrée assez jolie, contrôlée par une interface web tout aussi esthétique: MyHome par la société Myxyty. Même si nous n’avons pas beaucoup parlé d’elle depuis un moment, cette solution continue son bout de chemin. Tout d’abord, cette box change de nom pour s’appeler maintenant Myxybox, ce qui évitera de trop la mélanger avec la gamme Legrand du même nom… Ensuite, la scénarisation s’améliore, et je dois dire que le principe est facile à appréhender. Une éventuelle intrusionD’éventuels incidents domestiques (fumée, fuite d’eau, etc.)D’éventuels dysfonctionnements techniques (batterie faible, perte de connexion, capteurs défaillants, mode GSM, coupure d’électricité, etc.) Ainsi que d’enregistrer automatiquement une vidéo lors d’une détection d’intrusion ou de tout autre incident. Si : il est 21h Alors : s’allume la lampe du salon Comme pense bête:
Serveur domotique Homeseer Il existe de nombreuses technologies dans le domaine de la domotique, les plus connues étant celles utilisant le courant porteur (comme le X10 ou le PLCBUS), ou encore le système de bus (comme le KNX). Une autre technologie, moins répandue, utilise la fréquence radio, comme par exemple le Plugwise, dont j’ai parlé il y a quelques temps. Mais il y a également le Z-wave, une technologie dont j’ai entendu parler il y a déjà deux ans, mais qui n’était disponible qu’aux Etats Unis. Sur le papier, le Zwave semblait être très prometteur: chaque module est à la fois émetteur et récepteur, ce qui signifie que chaque ordre recu par un module est renvoyé aussitot à ses voisins. Ainsi, il est possible de couvrir toute une maison sans problème, les ordres étant relayés d’un bout à l’autre. Grâce à Planete Domotique, qui m’a gentiment prêté différents modules, j’ai pu tester allègrement cette technologie, totalement nouvelle pour moi. Je vous fais donc profiter de mes impressions :D 1. 2. Le cadre: 3.