


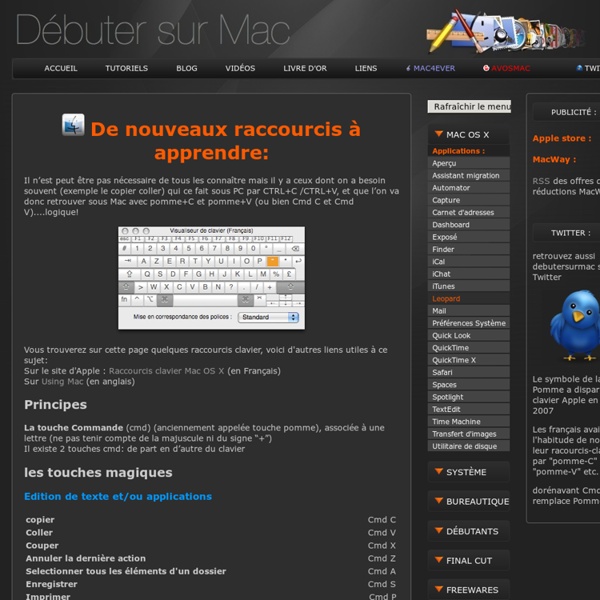
Comment créer un DVD d’installation de Mac OS X Lion ? Attendu depuis de nombreuses semaines par les macaddicts, Mac OS X Lion, le nouveau système d’exploitation d’Apple, est enfin disponible depuis environ 14h30. Disponible seulement en téléchargement sur le Macstore au prix de 29 euros il n’existe malheureusement donc pas de DVD ou de clé USB bootable disponible dans le commerce (pour l’instant du moins). Voila donc comment créer un DVD d’installation de Mac OS X Lion : - Achetez et téléchargez Mac OS X Lion sur le Macstore- Localisez l’installeur de Mac OS X Lion – Faites un clic-droit et sélectionnez ‘Afficher le contenu du paquet’ - Dans le répertoire ‘Contents’, vous trouverez un répertoire appellé ‘SharedSupport’, c’est dans celui-ci que se trouve l’image disque appelée ‘InstallESD.dmg ». - Copiez ‘InstallESD.dmg’ sur votre bureau (par exemple) en glissant l’icone tout en maintenant la touche « option » (alt). Via MacRumors – Image : Devianart
Triton Oxygen Mask For Diving by Jeabyun Yeon Scuba Breath My perception of a pristine and peaceful scuba dive changed when I went for my first dive off the Great Barrier Reef. It looks so easy in the movies, but the breathing underwater with an oxygen mask is difficult. Triton uses a new technology of artificial gill model.It extracts oxygen under water through a filter in the form of fine threads with holes smaller than water molecules.This is a technology developed by a Korean scientist that allows us to freely breathe under water for a long time.Using a very small but powerful micro compressor, it compresses oxygen and stores the extracted oxygen in storage tank.The micro compressor operates through micro battery.The micro battery is a next-generation technology with a size 30 times smaller than current battery that can quickly charge 1,000 times faster. Triton is a 2013 sadi product innovation studio project. Designer: Jeabyun Yeon
Raccourcis-clavier, ou comment se passer de souris Terminal : exécuter les scripts de maintenance de MacOs X Posté par deherve le 11 nov, 2009 dans Généralités, Mac, Mobilité, Slider, Windows | 1 avis MacOs X fournit par défaut des scripts de maintenance qui s’exécute automatiquement la nuit et pour cela il faut absolument avoir sa machine de connecter pour que l’opération s’exécute. Toutefois, il est possible de lancer ses scripts manuellement et surtout si vous sentez que vos MacOs X, commence à ralentir. Pour cela, nous allons voir, où sont placés ces fameux scripts. Ouvrir le Terminal.Saisir la commande : sudo periodic daily Saisir le mot de passe administrateur pour que le script se lance. Saisir la commande : sudo periodic weeklySaisir la commande : sudo periodic monthly Comme vous pouvez le constater, cela est extrêmement simple à réaliser et dans un prochain article, nous allons aborder un utilitaire gratuit qui vous permettra de le faire au travers d’une interface graphique. Resultats de votre cherche:
Google rachète la start-up Flutter, spécialisée dans la reconnaissance de mouvements Google fait son entrée dans le domaine de la reconnaissance gestuelle en ajoutant la société Flutter à son portefeuille de marques. Après les rachats successifs de Motorola et Waze, DGS vous invite à découvrir les enjeux de cette nouvelle acquisition impliquant l’une des firmes les plus puissantes au monde. On connait maintenant depuis quelques mois les spécificités des Google Glass qui devraient arriver courant 2014, mais qu’est-ce donc que Flutter ? Cette entreprise est à l’origine d’une application du même nom comptant déjà plus d’un million d’utilisateurs qui permet via l’usage d’une webcam de reconnaitre les mouvements de la main et de les traduire en commandes. Autrement dit, cette application, disponible sous MAC OSX et Windows (depuis peu) vous permet de transformer vos mouvements en commandes sur l’ordinateur, déterminant les actions de ce dernier. 1. Flutter a été acquis par Google. Maintenant avec le futur… et l’ancien / Flutter utilise la webcam pour détecter vos mouvements.
Mac : raccourcis clavier Les raccourcis clavier vous permettent d’effectuer des actions spécifiques, en recourant à des combinaisons de touches plutôt qu’à votre souris, trackpad ou autre périphérique de saisie. Pour utiliser un raccourci clavier, maintenez la ou les touches de modification enfoncées, tout en appuyant sur la dernière touche du raccourci. Par exemple, pour utiliser le raccourci clavier Commande + C permettant de copier un élément, maintenez la touche Commande enfoncée, appuyez sur « C », puis relâchez les deux touches. Dans les menus et sur le clavier des ordinateurs Mac, les touches, notamment les touches de modification, sont souvent représentées par des symboles : Verrouillage majuscule ⇪Fn Sur un clavier conçu pour un PC Windows, la touche Alt remplit le même rôle que la touche Option et la touche Windows fonctionne comme la touche Commande. Pour découvrir d’autres raccourcis, consultez les menus de l’application que vous utilisez. Couper, copier, coller et autres raccourcis courants
Tutoriel : Personnaliser vos sauvegardes Time Machine avec TimeMachineEditor Posté par deherve le 11 avr, 2010 dans Mac | 0 avis Time Machine est réglé par défaut pour faire une sauvegarde de vos données toutes les heures. Avec TimeMachineEditor vous allez pouvoir personnaliser les intervalles des sauvegardes de Time Machine. Ce tutoriel est réalisé sur Mac OS 10.6.3 Difficulté 2/5 Lien de téléchargement : TimeMachineEditor 2.5.3 (Gratuit / Langue : Français) Une fois téléchargé, placez TimeMachineEditor dans le dossier applications Vous avez deux possibilité pour modifier les intervalles de sauvegardes. La première consiste à modifier l’intervalle horaire. Cliquez dans le champ Sauvegarder toutes les (1) heures pour le modifier. Cliquez sur le bouton Appliquer et positionnez l’interrupteur OFF-ON sur ON et fermer la fenêtre. La seconde consiste à créer des Intervalles par calendrier. Cliquez sur le menu déroulant Intervalle et sélectionnez le menu Intervalles par calendrier Pour ajouter plusieurs règles différentes cliquez sur le bouton +. Macmedia
Difference Between bgn Wi-Fi options | Difference Between | bgn Wi-Fi options bgn Wi-Fi options There is no doubt that with the increased use of handheld mobile devices such as smartphones and tablets, the need for wireless connectivity to the internet cannot be understated. This is one of the challenges that Wi-Fi has finally overcome. The effect of Wi-Fi has been quite big, with most smart devices having a Wi-Fi adaptor to ensure that they can be able to adapt. There are various Wi-Fi options which can be chosen, and the most common options are three. There is the 802.11b, 802.11g, and 802.11n. The first network under discussion is the 802.11b. The cons of this network are that it is the network that comes with the slowest maximum speed and the problem that is caused by the interference due to an unregulated frequency band. The other option is the 802.11g, which is a standard that came into force in 2003. The newest standard in use by the IEEE is the 802.11n. Summary : If you like this article or our site.
Tableau de raccourcis clavier Un article de Wikipédia, l'encyclopédie libre. Cette page contient des caractères spéciaux ou non latins. Si certains caractères de cet article s’affichent mal (carrés vides, points d’interrogation, etc.), consultez la page d’aide Unicode. [1]En informatique, les raccourcis clavier sont des combinaisons de touches frappées au clavier de l'ordinateur pour exécuter certaines fonctions (actions) qui ont été programmées dans un logiciel. Comparaison de raccourcis clavier[modifier | modifier le code] Les raccourcis clavier sont un aspect commun à la majorité des systèmes d'exploitation modernes[2] ainsi qu'à leurs applications logicielles associées. Certains raccourcis clavier, tel qu'il est montré dans les tableaux ci-dessous, nécessitent que l'utilisateur garde une ou deux touches appuyées simultanément (généralement parmi les touches spéciales, telles que Ctrl, Alt ⎇ et ⇧ Maj), avant de frapper encore « + » une autre touche ou parfois une séquence de touches, « puis » l'une après l'autre.
Changer de dossier avec cd Niveau débutant La commande cd pour se déplacer dans l’arborescence de fichiers de Mac OS X Première publication : 14 septembre 2002.Mise en ligne: 5 mars 2007.Modifié le : 12 mars 2007. Par Frédéric Guerrier Il est rapidement utile lorsque l’on utilise le shell de savoir se déplacer dans l’arborescence de fichiers, comme on le ferait dans le Finder de Mac OS X, mais en ligne de commande. Syntaxe La syntaxe de la commande cd est très simple : % cd nouveau_repertoire Où nouveau_repertoire indique votre destination. Les bases Pour aller dans votre répertoire de départ, tapez simplement cd (sans le %), puis validez avec la touche entrée : [localhost:~] votre_pseudo% cd Ensuite, allez par exemple dans votre dossier Documents : [localhost:~] votre_pseudo% cd Documents Nous voilà maintenant dans le dossier Documents et le prompt nous l’indique, en effet vous pouvez constater qu’il affiche maintenant ceci (il peut différer légèrement sur votre Mac) : [localhost:~/Documents] votre_pseudo% % man cd % cd % cd
Dossier applis iPhone et Mac / PC : plus de 10 applications iPhone et iPad pour les marier au quotidien ! - iPhone 5s, 5c, iPad, iPod touch L’iPhone, l’iPad et les Mac représentent un véritable écosystème et Apple travaille à faciliter la transition entre les différents appareils. Avec l’arrivée d’iCloud, les produits marqués de la pomme se sont rapprochés encore plus les uns des autres. Désormais, il est extrêmement facile de passer de l’iPad au Mac pour terminer sur l’iPhone. Qu’il s’agisse d’une page web, de livre, de film, de musique ou même de documents, il n’y a pas grand-chose à faire pour avoir accès à nos contenus partout et tout le temps. On a notamment pu voir : Mais certains développeurs ont décidé de renforcer encore un peu plus ce lien en proposant des applis Mac (et PC parfois) qui connectent ordinateur et iPhone pour des fonctionnalités plus avancées. Dropbox : la magie du nuage Est-ce bien la peine de présenter Dropbox, l’un des pionniers du stockage en ligne gratuit ? Apple propose également sa solution de gestion de fichiers avec iCloud, mais cela reste moins complet. Instashare : Alfred : Avec l’iPhone :