


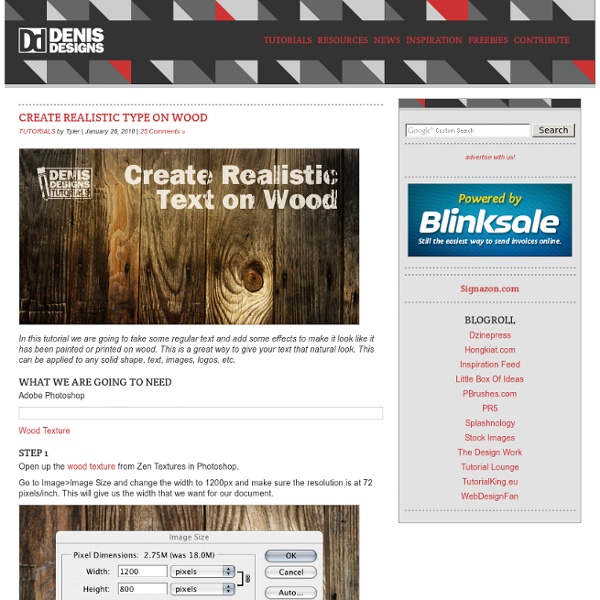
Photoshop CS4: A Picture Worth a Thousand Words I love Photoshop techniques that offer all kinds of possibilities for experimentation—and the following tutorial is a perfect example of one of those techniques. In this issue, we’re going to take a portrait and replace the person’s image with text (think 2009 Grammy posters). Pick a portrait that offers good contrast—a photo that’s very dramatic and dark probably won’t work as well. I’ve had the best success with straight-on head and shoulder shots, but again, feel free to experiment with all types of photos. Create a new document (File>New) in a size that’s smaller than your photo: the specifics don’t really matter. Switch back to the photograph. Then, press Command-J (PC: Ctrl-J) to copy the selected pixels onto a new layer. Go back to the Select menu and choose Color Range again. Click the Eye icon next to the Background layer in the Layers panel to hide that layer from view. Click the Create a New Layer icon at the bottom of the Layers panel.
The Basic Recipe for Taking Great Pictures Sometimes when you take a photo the result isn’t quite what you expected, it could be overexposed (too much light), underexposed (too dark), or simply is out of focus. The principal settings you have to adjust when taking a picture are the film speed, shutter speed and aperture of the camera. If you read the paragraph above and couldn’t understand what I was talking about, well don’t worry, this article intends to guide amateur and beginners in the world of photography. Film Speed and Light Sensitivity First, a little bit of history. For example, to take a picture on a sunny day it would be recommended to use an ASA 100, if you had to take a picture in a not so bright environment, such as a room with mild light incoming from a window, you could use an ASA 400 (and for night shoots you could use films with higher ASA value). Now imagine this; the film is composed of grains, each of them store a part of the picture you took. Film grain comparison could be illustrated like this: Aperture (F)
35 Hand-Picked Illustrator Drawing Tutorials From 2010 - Noupe Design Blog Sep 14 2010 Adobe Illustrator is a powerful tool to help designers produce high quality digital drawings. Once you created a sketch on paper or your tablet, you can use Illustrator’s tools to turn sketches in a vivid, beautiful illustrations. Adobe Illustrator Tutorials Create a Painterly Apple with Illustrator CS5’s new Bristle Brush The new Bristle Brush in Illustrator CS5 gives you the best of both worlds: The painterly effects of real media and the control and flexibility of a vector drawing. Create a Print Ready Business Card Design in IllustratorIllustrator has fantastic tools available for creating small print designs such as business cards. Japanese SushiThis tutorial will teach you how to create a plate of yummy Japanese sushi in illustrator. How to Make Hitman in Adobe IllustratorThis tutorial is on illustration of hitman in Adobe Illustrator. Abstract Vector Artwork Illustrator TutorialIn this tutorial author will teach you how to create this Vector Artwork in Adobe Illustrator.
1 Million Photoshop Backgrounds Advertisement Well there is no denying to the fact that Photoshop Backgrounds hold a special position when designers talk about background. These can be used in ads, banners, graphics or just as a artwork. Whether you are using a texture pattern or an abstract artwork, Photoshop Backgrounds are there to add more charm and attention to your artwork. Photoshop Backgrounds plays a vital role in highlighting your focus point. Textured Stripes Download Information of Textured Stripes- 6 patterns Micro Patterns Download Information of Micro Patterns Patterns .36 Download Information of Patterns .36 Vector Patterns Download Information of Vector Patterns Patterns .38 Download Information of Patterns .38 10 Repeating Patterns Download Information of 10 Repeating Patterns Patterns Download Information of Patterns Download Information of Patterns 10 stripe patterns for ps Download Information of 10 stripe patterns for ps Seamless Splatter Patterns Download Information of Seamless Splatter Patterns 30 Simple Patterns
80+ Photoshop Actions for Giving Your Pictures a Vintage Look Photoshop actions are great. With just a click of a button you can apply a complicated effect to a photo instantly. One of the most popular type of actions is the vintage or retro style. With the popularity of vintage-inspired Instagram filters and film emulation, the older style is desired with many photos. Fortunately, there are plenty of quality Photoshop actions that will help you to get vintage effects quickly and easily. In this article, I’ve rounded up over eighty Photoshop actions that will add very cool vintage or retro effects to your photos. Instagram Filters (13 actions) Lomocam (10 actions) Lomo Action Hard Lomo Action Holgarizer Vintage Light Leak Action Vintage Heaven Action Vintage Dream Action Retro Cross Action Vintage Matte Action Faded Film Action Old Film Action Retro Style Actions (10 actions) Instant Hipster (10 actions) Prestalgia (10 actions) Vintage Gold Action Aged Black & White Action Glory Days Vintage Actions (7 actions) Muted Colors Vintage Action Old Tones (6 actions)
40 (NEW) Good Quality Adobe Photoshop Tutorials Adobe Photoshop is the most popular program commonly used by many web developers and graphic professionals in printing layouts, web designing and graphics editing. This software was made and published by Adobe Systems. Today, you will learn a lot of techniques and tricks for manipulating and editing photos, learn the essential process of achieving cool effects, and how to use Photoshop tools more effectively. Here, we have presented the 40 (NEW) Good Quality Adobe Photoshop Tutorials that can help you improve your skill and quality of works. These tutorials can be followed by a beginner so let’s get started! Creating a Futuristic Workspace for a Beautiful Girl In this tutorial, you’ll learn how to work with custom brushes in Photoshop to be able to create a futuristic workspace of a cute-looking business woman. Create a Dark and Rainy Crime Scene in Photoshop Creating an Epic Battle Field How to Make a Sleek Aluminium Hard Drive in Photoshop How to Create an Egg Planet in Photoshop
Stock Photos | Shutterstock: Royalty-Free Subscription Stock Photography & Vector Art 35 Beautiful Vintage and Retro Photoshop Tutorials Top Home » Digital Artworks • Gallery • Illustration • Inspiration • Photoshop • Tutorials » 35 Beautiful Vintage and Retro Photoshop Tutorials If you are a lover of 1980’s style or like much vintage years styles then you are at exact point. Nostalgic and old-fashioned designs look and feel very much attractive and many times they have a lot inspiration in them. Creating a Stunning Old-World Look in Photoshop Design a Stylish Retro Game Boy Poster in Photoshop DIY vintage T-shirts How to create retro sunflower poster in Photoshop How to Design a Rockin’ 80′s Party Poster Creating a Space-Helmeted Future Retro Illustration Design a Retro Futurism Space Scene Make a Retro-Space Typography Poster with Colorful Lights Gigposter Design: The New Sex Create a Vintage Looking Image with Photoshop Design a Colorful Retro Futuristic Poster in Photoshop Design a Retro Summer Poster Illustration Retro Modernist Poster Design with 3D Typography Create a Retro Design Poster in Photoshop Old World Wax Seal Comments
Photoshop Color Replacement Tool Tutorial Written by Steve Patterson. In a previous tutorial, we looked at the Background Eraser and why it’s one of the best tools in Photoshop for removing unwanted areas of an image. In this tutorial, we’ll learn all about the Color Replacement Tool and how it enables us to change the color of an object in a photo without a lot of fuss or hassle. You may be wondering what on earth a tool for erasing backgrounds has to do with a tool for changing colors, and the answer is, a lot! Both of these tools use the exact same technology for detecting the pixels in the image that need to be changed. The Color Replacement Tool is not the most professional way to change colors in an image and won’t always give you the results you need, but it usually works well for simple tasks and it’s such an easy tool to use that it’s worth giving it a try before moving on to more advanced and time consuming methods. Selecting The Color Replacement Tool How The Color Replacement Tool Works Tolerance The Blend Modes Hmm.
Create a Moonlit Night Scene in Photoshop Photoshop is an excellent tool to combine several photos into one seamless image. In today’s tutorial we will use different tools and techniques to create an abandoned automobile in a moonlit night scene in Photoshop. Let’s get started! Resources Used You can download the following images from the links below. Step 1 Create a new document 2856 x 1888 px in 300 dpi. Step 2 Next open Car.jpg and resize it by pressing Cmd/Ctrl + T. Step 3 Open Road.jpg, then press Cmd/Ctrl + T. Step 4 After that, make sure to place the Road.jpg's layer below the Car.jpg as shown below. Step 5 Next, use the Pen tool (P) to trace all the way around the car. Step 6 Next, create a new layer above Road.jpg layer and name it "Primary Shadow." Step 7 After that, go to Filter > Blur > Gaussian Blur and apply the settings as shown below for the "Primary Shadow." Step 8 Next, select the Brush tool (B) with a size of 60 px, a Hardness of 20% and color #000000, brush the areas indicated below. Step 9 Step 10 Step 11 Step 12 Step 13
All you ever wanted to know about Dreamweaver at Dreamweaver FAQ.com Fresh Photo Manipulation Tutorials - Noupe Design Blog Jan 07 2011 Are you not happy with your photograph? Want to make it look stunning and outstanding? The whole process of manipulating your photograph requires loads of patience and skills which comes with experience. Excellent Photo Manipulation Tutorials Create a Surreal Environmental Photomanipulation Today’s Photoshop tutorial shows you how to combine photographs to create a surreal photo manipulation using a combination of creative techniques and tips. The young lady In this tutorial Cassio Braga will show you how to create a great photo manipulation that was created in his first game where the theme was water. How to Create a Greek Mythology Inspired In Greek Mythology, the Titan Atlas literally carried the weight of the world on his shoulders. Create a Nature Inspired Photo Manipulation in Photoshop Today, we will demonstrate how to combine several images to create a nature inspired photo manipulation.
50 The Most Spectacular Photoshop Tutorials of 2009 In our previous posts we showed you the most interesting tutorials by a particular topic. For example 10 Best Typography Tutorials or 15 Best Smoke Tutorials. In connection with the end of the year we decided to remember the most spectacular and the most interesting Photoshop tutorials of 2009, regardless of its topic. In this collection you’ll see 50 various tutorials that will inspire you for creating your own artworks. How to Create a Realistic IES Lighting Effect in Photoshop by Psdtuts+ Making of a Scary Mental Hospital Scene by 10Steps How to Create an Ice Text Effect with Photoshop by Psdtuts+ Create a Shiny Earth with Photoshop 3D Layers by Psdtuts+ Creating ‘Broken Link’ by PSDFAN Manipulate Smoke to Create Hyper-Real Images by Psdtuts+ Design a Grunge-Style Abstract Typography with Rusted Metal Texture in Photoshop by Psdvault How to Create a Photo Manipulation of a Flooded City Scene by Psdtuts+ Design a Surreal Floating Eiffel Tower Scene In Photoshop by Psdvault