


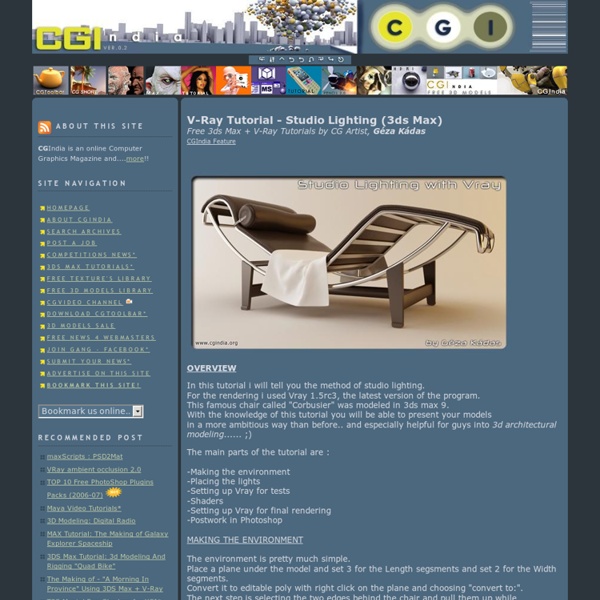
Rendering walk-through animations In this tutorial we will render a walk-through animation of a static scene, where nothing but the camera moves. We will use global illumination to light the scene, which makes the task somewhat complicated. GI is usually too slow to calculate from scratch and with sufficient quality for each frame of the animation. To optimize this process and save rendering time, we can use the fact that the scene is static and the camera is the only thing that moves. Most of the GI solutions used in V-Ray (irradiance map, photon map, light cache) are either fully or partially view-independent, and we can use this fact to reduce rendering times. For this tutorial, we will use the irradiance map as a primary GI engine, and the light cache as a secondary engine. 1.1. The light cache doesn't look bad, but we will need to calculate it for the entire walk-through animation, and not for a single frame only. 1.14. 1.15. 1.17. 1.21. Now we have to determine a good Sample size for the scene. 1.22. 1.23. 1.24.
Illumination Tutorial for Industrial/ Product/ Furniture Design This tutorial was created by the Florence Design Academy. On the F.D.A. gallery ( you can see a few examples of designs of our students who have used this technique. Since our students need a effective way to display their concepts and ideas, our teachers have developed many tutorials in order to give them an additional tool that every designer should have. This tutorial explains all steps to illuminate an object with a technique which simulates the illumination techniques of a photo studio. Before we begin it is very important to inform you that we will use "Mental Ray" as render engine (version 8 and 9 of 3D Studio Max). Mental Ray is a very stable render engine and it allows you to have very realistic renderings. The color that you should assign to the environment-object (the room) should be white like the walls of a photo-studio ! Let's do the first steps for an environment-object.
osmosis | Study Hall - Interior tutorial POST PROCESSING The final result from V-Ray is close but not there yet. As mentioned earlier, using Exponential Color Mapping produces "washed out" colour due to the remapping of colour values. This is most noticeable in the dull colour of the sky. And using Linear Color Mapping produces good colour saturation, but contains areas that are "burnt" or overexposed, especially on the main concrete frame structure. So we'll try to get the best of both worlds by finishing off in Photoshop. 1. 2. 3. 4. 5. 6. 7. 8. 9. 10. 11. The animated GIF on the left should illustrate the effect of each layer. CONCLUSION The interesting challenge in this tutorial was to create an image that had good dynamic range, without having areas of the image that are too dark or too bright. In order to achieve this, we explored several different options and features in V-Ray that allowed us to fine tune the lighting solution. Color Mapping and GI bounce multipliers affected the overall illumination of the image.
Studio Rendering with 3ds Max and Vray Where 3d product visualization is concerned, one of the most important techniques for achieving realistic high quality images, is your ability to create studio renders. In this detailed 4 part tutorial you will learn every step necessary to create your own high quality studio renders with Vray and 3ds Max. This tutorial is divided in 4 parts: Scene setup, materials, lighting, and rendering. In the first part, we will set up the scene, create a base, and import our models, in the second part, we will be assigning materials and using Vray lights to light our scene, and in the last part, we will adjust the Vray settings for the final render. Note: This is a lighting and rendering tutorial. Open 3ds Max and set our scene units to meters by going to "Customize>Unit Setup>Metric>Meters. Now lets create an environment for our scene. Select the corner points and choose "Fillet" with a .187m value. Now convert the line to an editable poly, and your base for the lighting setup is done.
3DS Max - VRay Sun system with irradiance map setup 1. For this example we are going to create simple city landscape. So, create this plane as ground. 2. 3. 4. 5. 6. 7. 8. 9. 10. 11. 12. 13. 14. 15. 16. This way you will save a lot of render time. Night Interior Rendering Tutorial This is a follow-up of the Night Exterior Rendering Tutorial that I have written a while ago, so if you haven’t checked that one already, I advice you to read it before this one. Background image 1) For the first step of this tutorial you need to choose a photo for the background. Try to find a picture that is rich in colors, with shades of blue for the sky instead of black. 2) Create a plane and place it at the exterior, perpendicular to the camera, like in the picture bellow. 3) Apply a vray light material, and map the photo to it. You may ask why you need to map the image on a plane and not simply drop it in the environment slot.; the answer is simple… if you do that, all the reflective materials in the scene will look transparent, unless you use a spherical environment, and not a planar one. Natural light The key to obtaining a realistic architectural rendering of an interior at night is the color variation in the light. As you can see, that is by far not enough.
3DS MAX Mental Ray Second Picture is devoted to original tutorials about 3D graphics, Photoshop, Photography and Web Design. Picture 1. This tutorial explains how to render diamonds in 3D Studio MAX. 04.08.2008 Category: 3D (Rendering) The purpose of this tutorial is to familiarize you with the following: I have prepared a simple 3DS MAX scene for this Mental Ray tutorial. Prepare a Scene Picture 2. Picture 3.This is how diamond models look like when rendered with the default settings of the Scanline Renderer. I use my diamond models but you could just use the Hedra primitive (Create > Extended Primitives > Hedra) to create some jewels in seconds. If you would like to create a 3D diamond model I suggest the following: use Google to find diamond blueprints and model a diamond using poly modeling techniques. Mental Ray Renderer Let's change the renderer from Scanline Renderer to Mental Ray renderer: Open rendering settings (Rendering > Render...). You could try to render an image. Mental Ray Material Picture 4.
Tutorials Drawing Back the Curtains - set up project folder, view overview of scene, turn curtain into cloth object, link curtain to driver objects, stimulate cloth, turn pelmet into cloth object before linking it to driver objects in 3ds Max, Joel Bradley, AUGI Library, Apr 22, 2014 Quick & Easy Pillars in 3ds Max - locate link to download script, run script while performing other steps to create pillars in 3ds Max, Uriel Deveaud, Cgtuts+, Apr 10, 2014 Inventor Workflow, Pt 4: Rendering a Studio Lighting Setup with Mental Ray - employ 3ds Max design sample file to import Inventor model before rendering it in Mental Ray, Marion Landry, YouTube, Apr 7, 2014 Inventor Workflow, Pt 5: Rendering a Studio Lighting Setup with iRay - render studio lighting setup without dealing with extensive list of rendering settings, Marion Landry, YouTube, Apr 7, 2014 Inventor Workflow, Pt 6: Rendering Using an HDRI Image as a Background with Mental Ray Inventor Workflow, Pt 3: Rendering Using a Daylight System with iRay
Vray window material settings This tutorial has been written for 3d studio max and vray, but the principle is simple and can be applied successfully in (almost) any 3d software package As you may already know, the way the windows look in a rendering can be a very important factor in the overall impression. However, I have noticed that many people (especially beginners) seem to neglect this aspect and the windows in their renderings are either black or mirror-like. Here is a simple workflow that I use most of the time for adding widows to residential building renderings. 1) Take a photo of a window and crop it around the edges until you obtain a result similar to the one below. 2) Select the drapes and paint the black. 3) Open the material editor, select vray material and use the following settings: -diffuse channel – first bitmap -reflection channel – falloff, Fresnel -refraction channel – second bitmap
How to create a lampshade material with vray In this particular example, I have chosen to show how to create a lamp shade material using the “vray 2 sided material”, but you can create other type of similar materials like translucent paper, thin cloth, etc., following the same method. 1) Select your geometry and apply the vray2sidedMat to in, in the material editor. 2) Choose a light grey for translucency. 3) Click on the front material, and assign a vray material with the desired maps for the diffuse and bump slots. 4) Place a vray light (sphere) in the center of the lamp shade and scale it vertically. 5) Experiment with the vray light size and multiplier, and the translucency parameter until you obtain the desired result.
The 100 Most Popular Photoshop Tutorials 2008 Under Articles Sometimes, you may find it difficult to look for some of the highest quality photoshop tutorials using search engines. As most of time, almost all tutorials would label themselves to be good, high quality or even the best photoshop tutorial you can find. In order to save your time, Photoshop Lady has been spending almost a whole year to search for the best photoshop tutorials for you. Under Photoshop Tutorial, Text Effect In this tutorial It will show you how to create a sort of grunge poster. In this tutorial we’ll be creating a smokey night effect on text to give it an eerie supernatural sort of feel. In this tutorial, the type-effects shows how to create the above image. Under Abstract Effect, Photoshop Tutorial In this Photoshop tutorial, it will let you learn how to take a single photograph and turn it into a collage of polaroids, with each polaroid containing a small section of the overall image. Under Drawing Effect, Photoshop Tutorial