


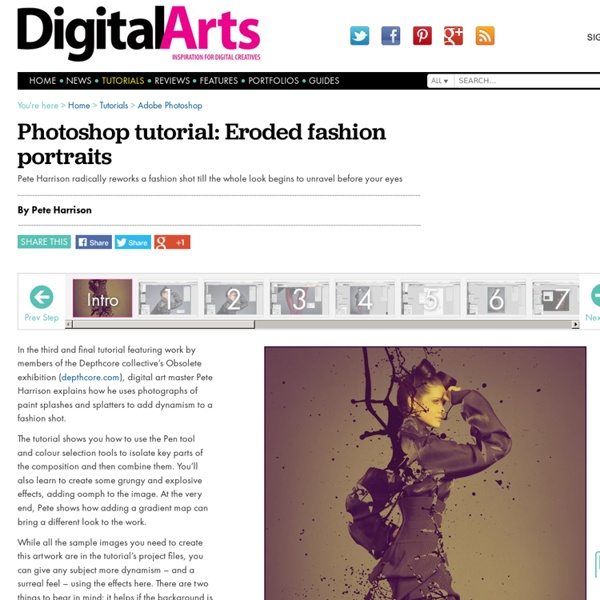
Undress a Giraffe in Photoshop Have you ever wanted to know what a Giraffe looks like without its spots? If so, this tutorial is for you, you pervert! Today, we will demonstrate how to undress a giraffe by removing its spots. We will then show how to turn its spots into an outfit that will be draped over an ironing board. Pretty cool! Tutorial Assets The following assets were used during the production of this tutorial. Step 1 Let’s start by creating a new document in Adobe Photoshop. Step 2 First of all let’s create a simple and plain background. We will use gradients and filters. in the bottom part of the Layers Palette. Step 3 Create a new empty layer above background layer - click "Create a new layer" icon . Step 4 Create a new layer above light spot layer. Choose Filters menu again and find Blur filter, apply Motion Blur and Gaussian Blur filters to clouds layer one by one. . Step 5 In order to create Vignette effect, choose Menu > Filter > Distort > Lens Correction > play with Vignette Amount & Midpoint settings.
10 Important Nondestructive Editing Techniques for Photo Manipulators Photo manipulations don’t have to be a mess of layers. Many complex photo manipulations can be recreated in less than 15 layers by taking advantage of Smart Objects. Learn how to create photo manipulations with a fraction of the layers you’d normally use with these 10 tips. 1. It’s surprising how many people don’t use Smart Objects – the most important nondestructive editing technique. Nondestructive transformations. To convert your layers into Smart Objects, right-click on the layer then choose Convert to Smart Object. 2. Often times, photo manipulators would open an image in Photoshop then copy & paste it to another document. Bokeh Brushes Using the File > Place command also lets you place RAW, AI, and other types of files directly as Smart Objects. 3. Most of you already know about layer and clipping masks but they still aren’t being used properly by many. Need to use more than one layer mask? Clipping masks is another great way of recycling those layer masks/cutouts you’ve created.
How to resize multiple images in Photoshop Here, as part of our beginner's guide to Adobe Photoshop, we show you how to use actions and batch processing to resize multiple images. If you've got a folder full of images that you want to resize, you might be dreading how long it's going to take to open up each image in Photoshop, resize them, resave them and close them all again. However, there is a way to make resizing multiple images in Photoshop really quick and easy, but it takes a bit of work to set up first. First things first, you'll want to make sure all of the images you need to resize are in one folder. Now, open up one of the images in Photoshop (here, we are using Photoshop CC, but this process will work in older versions of Photoshop too). Create an action Go to the actions panel. At the bottom of the actions panel, between the trash can and the folder icons, there's a square 'new' icon. Choose a name for your action. Press the record button, and then go to Image > Image Size to bring up the Image Size window (below).
3 Photo Effects for Wedding Photographers Video Tutorial Split Toning The first effect you will learn is split toning. Split toning is an effect that tints the highlights and shadows of your black & white photo to give it a two-tone color effect. Before you apply this effect, you need to convert your image to a black and white photo. Next, add a Gradient Map adjustment layer (Layer > New Adjustment Layer > Gradient Map) then set the blending mode of this layer to color. Photoshop CS6 has 39 built-in presets and they’re all created by a professional photographer. High Contrast Black & White Sometimes when you convert an image to black and white it can look a little flat. Here’s how to do it. To fix this, we can use the blend if layer styles. Use this technique any time you need to restore clipped shadows or highlights. Film Look Finally, you’ll learn how to create this film look that’s popular with wedding photographers. To start, create a new Curves adjustment layer (Layer > New Adjustment Layer > Curves).
Photo Transfer Edge Effect Step 1 Welcome back my naughty little monkeys! I was up most of the night with this nasty flu that’s been going around, it’s not even noon and already I’m on my third can of Dragon, so if my writing’s a little off kilter, you’ll understand why. Lets get this party started with a visit to iStockPhoto where I found a cool looking stock image of an old medium format film border. Here’s the image I got from iStockPhoto. Step 2 Since I ultimately want to use this image as a mask, lets go ahead and invert the tones by choosing Image>Adjustment>Invert from the main menu, or by simply pressing Command-I (PC: Ctrl-I). Step 3 What I really want from this image is a true black to transparent mask, but what we’re currently working with is a black and white composite. Press Command-A (PC: Ctrl-A) to Select All, then press Command-X (PC: Ctrl-X) to cut the entire image onto the clipboard (Yes, everything will disappear and you’ll be left with a white canvas… it’s ok, that’s what’s supposed to happen).
How to Create a Silent Hill Inspired Photo-Manipulation using Photoshop How to Create a Silent Hill Inspired Photo-Manipulation using PhotoshopReviewed by Michael Vincent Manalo on Aug 25Rating: Preview of Final Results Silent Hill Inspired Photo-Manipulation Photoshop Tutorial Resources Step 1: Create a Photoshop Image File Let’s begin by creating a new image file, go to the Menu bar and click File > New, and then input the following values on their respective fields: Presets: International PaperSize: A4Width: 2480 pixelsHeight: 3508 pixelsResolution: 300 pixels/inchColor Mode: RGB Color; 8 bitBackground Contents: White Step 2: Create the Background In this step, we will be creating the background. Next, activate the Transform tool (Ctrl/Cmd + T) and resize the image as shown below: The result should be like this: Next, let’s fix the angle of our background. To distort the image, see the instructions shown on the image below: The result should be similar to this: Next, let’s clean up this background – let’s remove that unwanted bulky thing on the road. The result:
60+ nouveaux tutoriels de qualité gratuits pour Photoshop | Design Spartan : Art digital, digital painting, webdesign, ressources, tutoriels, inspiration Encore une fois, je vous ai sélectionné le meilleur des tutoriels gratuits pour Photoshop ! La liste ultime de tutos pour ce début d’année. Après en avoir parcouru un nombre incalculable, voici pour vous plus de 60 des meilleurs de ces derniers mois. En quête de perfection, en pleine soif d’apprendre ? Comme toujours, les tutos de la sélection sont classés en plusieurs rubriques et sont plutôt orientés vers un niveau intermédiaire : Retouche photo3D PhotoshopPhotomanipulationEffets de texteDessin d’icônesWebdesign Il n’a jamais été aussi facile qu’aujourd’hui de se former sur un logiciel et je pense que Photoshop a de loin la palme du tutoriel gratuit sur Internet. Si vous avez des tutoriels à partager qui ne sont pas présents dans cette liste ou une précédente, je vous invite à les partager en commentaire ! Retouche photo 10 astuces et techniques pour retoucher vos photos avec Photoshop Comment créer des reflets de gouttes d’eau réalistes Tutoriel de texte en 3D avec Photoshop Effet de texte
Fashion Watercolor Artwork | Photo Effects Fashion Watercolor ArtworkReviewed by Carine Ma on May 7Rating: The tricks you’ll learn here can be applied in any design that requires a stunning background to bring the person/product to life. Preview of Final Results Download the PSD Watercolor Fashion.psd | 28 MB Download from Website Fashion Watercolor Artwork Photoshop Tutorial Tutorial Details Program: Photoshop Cs3 Difficulty: Beginner Estimated Completion Time: 45 mins Images Used Step 1 Let’s start by choosing our photo. Step 2 Next brainstorm ideas for the background artwork. Step 3 We’re now ready to begin our artwork! Step 4 Paste the picture of the model and rename the New Layer "model". Step 5 Now let’s remove the gray background behind the model. Step 6 Right Click on the canvas and choose Select Inverse from the drop down menu. Step 7 With the Magic Wand Tool still selected click on Refine Edge. Step 8 Click on Add Layer Mask at the bottom of the Layers Window. Step 9 Step 10 Step 11 Add the tree graphic into a New Layer "Trees". Step 12