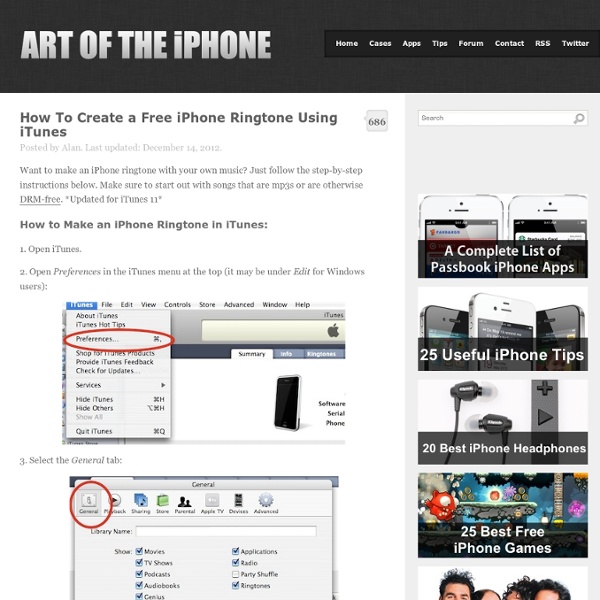How to sync an iPhone with two (or more) Computers :: Shiny Thin
(Or, How to sync an iPhone with one computer and manually manage music and videos on another). Note: This tutorial allows you to add music/videos/podcasts from multiple machines. If you just want to sync PIM (Contacts/Calenders etc) on one machine and media on another there’s a simpler way. Because I do most of my music listening at work and my Calendar/Address book are kept in Outlook I have my iPhone setup to sync with my office PC. Normally it’s only possible to sync media on an iPhone with one computer. However, I’ve found an easy fix for this. The instructions below use the example of modifying the iTunes library on my home Mac to work with my existing iPhone/PC setup. Notes On the PC you can find your iTunes folder in your "My Music" (XP) or "Music" (Vista) directory. Backup Your Library On the machine you want to sync with, backup "iTunes Music Library.xml" and "iTunes Music Library" (Tunes Music Library.itl on PC) to a safe location. 1) Find your iTunes Library ID Success!
Flo Rida – Wild Ones (feat. Sia) (Kamil Pankowski & Iver Dezz Remix) | FMI
iPhone - How to Put an iPhone Into DFU Mode
DFU means Device Firmware Update. If a restore using Recovery Mode doesn't work you will want to use DFU Mode as a last resort. When placing your iPhone into DFU Mode it does not load the OS before attempting the restore Watch the Video! To put the iPhone into DFU mode so you can do an iTunes firmware restore follow these steps:Step OneOpen iTunes and connect the iPhone to your Mac. Step TwoPress and hold the Home button and the Sleep/Wake button at the same time. Step ThreeAfter exactly 10 seconds release the Sleep/Wake button. The iPhone screen will remain black like this: NOTE***: It may take a few attempts to get your iPhone into DFU mode.
Créer un compte iTunes App Store sans carte bancaire
Langues L’iTunes Store, l’App Store, l’iBooks Store et le Mac App Store partagent le même identifiant Apple. Pour créer un identifiant Apple afin de l’utiliser dans l’iTunes Store, l’App Store, l’iBooks Store et le Mac App Store sans carte bancaire, procédez comme suit. Si vous disposez déjà d’un identifiant Apple : Lorsque vous utilisez les services Apple, comme l’Apple Store en ligne ou la fonctionnalité d’enregistrement de votre produit en ligne, vous créez un identifiant Apple. Il est recommandé d’utiliser un seul identifiant Apple. Si vous avez enregistré votre produit ou utilisé un service Apple, consultez les instructions indiquées dans cet article pour utiliser un identifiant Apple existant dans l’iTunes Store ou le Mac App Store. Si vous n’avez pas encore créé d’identifiant Apple, cet article vous explique comment le faire sur votre ordinateur, dans iTunes, ou sur un appareil iOS. Ouvrez l’App Store sur votre appareil. Dernière modification : 18 oct. 2013 Oui Non
Transferring your iTunes Library
For most users, iTunes does a great job of handling all of the details of managing your media library for you, allowing you to manage your content through iTunes itself and not having to worry too much about the underlying files and folders that make up your iTunes library. Unfortunately, this user-friendly approach has one serious limitation: When it comes time to move your iTunes library, it can often be a bit of a challenge to figure out exactly what pieces you need to move and how to go about doing this. Many iTunes users start out with a basic iTunes library and use the default settings to store all of their media content on their primary internal hard drive. However, as you add new content over time, particularly with the additional video content now supported by iTunes, you may soon find that your library threatens to take over your computer. Another common scenario many users find themselves in is what to do when they upgrade to a new computer. How iTunes Manages Media Content
How to opt out of interest-based ads from the iAd network
Languages To give you the best advertising experience, we recommend that you keep Limit Ad Tracking turned off on your iOS device, Apple TV, and iTunes desktop client. If you don't want to receive ads related to your interests from iAd, you can turn Limit Ad Tracking on. You can locate Limit Ad Tracking on the following devices: Choose Settings > Privacy > Advertising. Choose Settings > General > About > Advertising. If you don't want your current location to be sent as part of an iAd ad call, you can turn the Location-Based iAds setting off on your iOS device at: iOS 6 or higher: Choose Settings > Privacy > Location Services > System Services. iOS 4 or 5: Choose Settings > Privacy > Location Services. Choose Settings > iTunes Store. Choose iTunes > Preferences > Store. If you've turned on Limit Ad Tracking, you can restore interest-based ads by turning Limit Ad Tracking off. Note: You must be logged in to iTunes for these settings to apply to your account. By opting out: One Moment Please
Vendre son telephone portable APPLE et recycler son telephone portable APPLE: Fonebak, site de rachat et recyclage de telephone portable APPLE
VENDRE & RECYCLER VOTRE PRODUIT (mobile, console, laptop...) Notre équipe est à votre écoute du lundi au vendredi de 09h00 à 17h00 : 0 825 800 913 (0,15€/min) - Envoyer un email la valeur de vos produits grâce à notre outil simple et rapide ! sans avancer d'argent en imprimant une étiquette prepayée ! par chéque ou virement bancaire sous 5 jours ouvrés
Leica Look-Alike Skin for the iPhone 4 - PetaPixel Store
Cart Sign in or Create an account Leica Look-Alike Skin for the iPhone 4/4S Price This highly detailed plastic skin is designed to protect your iPhone 4/4S while making it look just like a Leica rangefinder camera. It's extremely thin, durable, and covers both the front and the back of the phone. Application is easy, and removal is clean. Free shipping within the US. Featured on: Cult of Mac, Laughing Squid, Wired, Pocket-lint © 2014 PetaPixel