


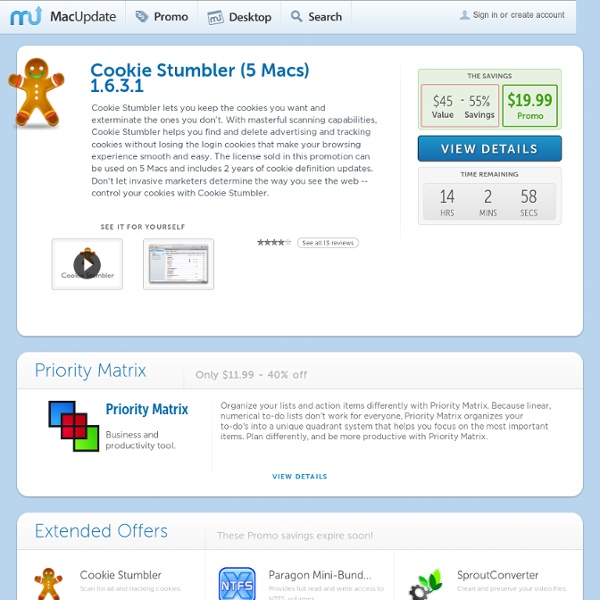
OS X Lion Terminal Colours - Noise & Heat OS X is awesome for command line stuff, that’s why real programmers love it. But some of the defaults Apple have used make me sad. Where are all the colours? I demand my ls command be pretty and colourful! Good news: yes, they can! Let’s start with the simple things. Making ls and grep Colourful Add these lines to your .bash_profile file which is in your home directory: Now when you use ls, folders and executables will appear in different colours from normal files, and when you use grep to find text in files, the matches will be highlighted. You can change the colours used by ls via the LSCOLORS environment variable. Here’s a handy website you can use to define your LSCOLORS scheme: Using A Better Terminal Theme If you haven’t changed the default terminal theme you must still be gazing in to the snowy wasteland that is the default. Changing the terminal theme is marginally trickier than it should be. If you are running Lion, ignore the README at the site.
Configuring Mac OS X Mountain Lion 10.8 | Hacker Codex Want to get started with some command-line tools on Mac OS X Mountain Lion? This tutorial covers installing Xcode, Homebrew, and other useful initial configuration. (Note: If you’re on Mac OS X 10.9, head over to the Mavericks Configuration Guide.) First steps Mountain Lion hides the ~/Library folder by default, but it’s easy to make it visible again with the following command (which gets overridden by OS updates and must be run again after each system update): chflags nohidden ~/Library/ Since Mountain Lion is a full 64-bit system, we’ll save some headaches by letting our compiler know that all compilation should assume 64 bits. … and add: # Set architecture flagsexport ARCHFLAGS="-arch x86_64"# Ensure user-installed binaries take precedenceexport PATH=/usr/local/bin:/usr/bin:/bin:/usr/sbin:/sbin # Load .bashrc if it existstest -f ~/.bashrc && source ~/.bashrc With those first steps out of the way, now it’s time to get the necessary compilation tools in place. Compiler XQuartz (optional)
tomislav/osx-terminal.app-colors-solarized Firewire Attacks Against Mac OS Lion FileVault 2 Encryption » There is some question about the extent to which Lion and FileVault is vulnerable to Firewire DMA attacks. I performed some research (full paper is available below) and can present the following results: Retrieving plain text passwords from RAM on Mac OS Lion (10.7) can be done under most circumstances where the system is using the default configuration. But, I want to point out that this definitely isn’t a fatal flaw in FileVault 2’s design and that it is quite easy to mitigate against these attacks. For a more-depth discussion of why, please see the paper (at the bottom of this post.) Fast User Switching This feature can be disabled in the System Preferences, by selecting “Users and Groups”, clicking on “Login Options”, and unselecting the “Show fast User switching menu as” check box: Changing Sleep Options: These settings must be changed from the command line, as the root user, using the “pmset” command. sudo pmset -a destroyfvkeyonstandby 1 hibernatemode 25 libforensic1394
How to do Manual Backups with Time Machine Letting Time Machine run on a routine backup schedule is important, but there also times where you’ll want to initiate a backup yourself, like before installing system updates or major OS X upgrades. If you find yourself needing to initiate a manual Time Machine backup, you’ll be happy to know it is very easy to initiate. Let’s get to it. Be sure you have an active Time Machine backup drive connected to the Mac and configured, it’s quite easy to setup even if you only have a single hard drive that doubles as general file storage for media. Without a drive connected or configured then a backup is obviously not possible. This will instantly start a new backup. Click on the Time Machine icon located in the OS X menubarSelect “Back Up Now” to begin the instant backup Time Machine will now begin a full manual backup of your Mac’s hard drive. Start Instant Backups from the Desktop Another option is to initiate an instant backup directly from the Desktop.
Use a Single External Hard Drive for Time Machine Backups and File Storage Having regular backups of your Mac is a necessity, and there is really no easier way to consistently back up your Mac than by using the excellent Time Machine feature of OS X. But with the enormous size of external hard drives and their prices becoming cheaper and cheaper, it’s not always necessary to dedicate an entire gigantic hard disk just for Time Machine backups, particularly if your Mac has a smaller hard drive and thus the backups won’t take up that much space in general. For these situations, configuring the single external hard disk to have dual use is an excellent choice. The end result will be an external storage drive split into two partitions, one to be setup exclusively for Time Machine backups, and another partition intended for typical file system access and file storage. The basic process may be familiar to Mac users who have setup drive partitioning and backups before, but we’ll cover every step to be sure everything is configured correctly. Requirements All done!