


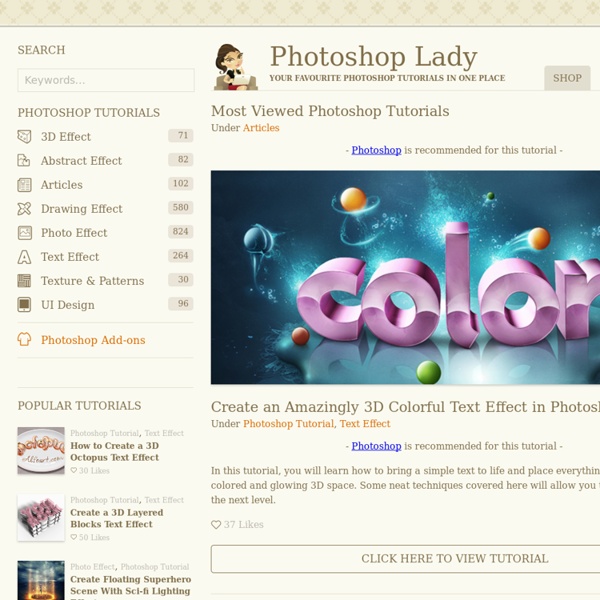
Members Area Tutorial: Photo Manipulate a Beautiful, Bejeweled Ancient Princess Members Area Tutorial: Photo Manipulate a Beautiful, Bejeweled Ancient Princess Today’s advanced tutorial will show you how to photo manipulate a beautiful ancient princess scene. In this tutorial we will be covering key topics including: Creating Custom PatternsSingle Point PerspectiveTexturingAdvanced fashion photo retouchingDiscussion and use of how shadows can make the added elements look naturalCreating custom 3D textured text Final Image As always, this is the final image that we’ll be creating: Step 1 Create a new canvas in Photoshop with the dimensions Width=2253px and Height=3918px. Step 2 In this step we are going to import the model and use Refine Edge to cut the model with fine details from its BG. 1) Now import the image of the model on to the canvas and place it as shown. 2) Cut the model from its BG using the Pen Tool (P) and leave the hair area as rough as possible. 3) Open the Refine Edge option and the Radius=0.3px, Smooth=2, Contrast=7%, and set the Output to New Layer. Step 3
Members Area Tutorial: Design a Summer Time Vacation Poster Members Area Tutorial: Design a Summer Time Vacation Poster In this tutorial I’ll show you how to create a surreal underwater photo manipulation that is perfect for a poster design. You’ll work with various manipulation techniques including blending, masking, creating underwater effects, complex extractions and much more. This is a comprehensive tutorial that will teach you a range of applicable photo manipulation skills to use across your work. Let’s get started! Final Image As always, this is the final image that we’ll be creating: Step 1 Create a new document and fill it with white (or any colors you want). Step 2 I use an adjustment layer to change color of sky. Step 3 Open underwater stock. Use soft black brush to remove hard edges of the top and blend it with sky: Step 4 I add two adjustment layers with Clipping Mask to change color and contrast of this underwater part: Step 5 Open sea stock. I call this layer “sea surface”. Step 6 Step 7 Add layer mask to sea surface one. Step 8 Step 9 Step 10
Photography portfolio January 21st, 2008 by ART-D Posted in Adobe Photoshop, Web Layout Awesome photography portfolio design with a lot of content boxes and an attractive look. Create a new file (File>New) that would have 800×800 px and 72 dpi. Next we have to use the Rounded Rectangle Tool (U) (radius 7 px) to represent the primary layer reserved for the menu’s button, situated on the site’s header. The layer’s parameters are selected by making a mouse click on the necessary layer on the layers’ panel.Blending Options>Gradient Overlay Gradient’s parameters: Blending Options>Stroke Using the same instrument, it’s possible to represent a highlight on the menu’s button. The layer’s parameters: Fill 0% Blending Options>Gradient Overlay Using the same instrument and the same radius, try to represent next the zone reserved for the buttons’ indicator of white color. Post Pages: 1 2 3 4 5 6 7 8
Members Area Tutorial: Creating the Photo Manipulation ‘Birth of a New Era’ Members Area Tutorial: Creating the Photo Manipulation ‘Birth of a New Era’ Photo manipulation is a true art form and it lets you create some incredible fantasy pieces. In today’s advanced tutorial we’re going to be creating the photo manipulation piece ‘Birth of a New Era’ which features a man gazing out over a surreal landscape with a flaming earth in a dark ocean. You can follow along every single detail and step of creating this piece, and will master techniques such as masking, gradient maps, artificial lighting, shading, color correction and professional sharpening. Let’s get started! Final Image As always, this is the final image that we’ll be creating: Step 1 – Starting a new document Create a new document. Step 2 – Placing and editing the background Now go to File-> place -> select the background image and click open. Select the clone stamp tool (s) and try to patch the cracks of the ground (choose yes if asked to rasterize the object) and select a source point. Almost there! Voila!!
Members Area Tutorial: Create a Complete Video Game Experience Photo Manipulation Scene Members Area Tutorial: Create a Complete Game Experience Photo Manipulation Scene Today’s tutorial is something a little different, but is perfect if you’re interested in not just creating stunning artwork, but artwork that’s usable for real life projects. We’re going to be learning how to create a dark photo manipulation scene, and then frame this scene within a video-game type screen. In this sense the tutorial is really two tutorials in one, as you’re be working with photo manipulation techniques, but combining these with interface creation walkthroughs. You’ll be mastering techniques such as: Digital painting realistic dead branches and hair.Managing skin tone, makeup and how to make your character look dramaticCreating artificial dramatic light effects.Effective use of blending modes.Creating a detailed videogame interface using a variety of professional techniques.And much much more! Ok, let’s get started shall we? Final Image As always, this is the final image that we’ll be creating:
Members Area Tutorial: Construct a Detailed, Realistic Scene Using Advanced Photo Blending Members Area Tutorial: Construct a Detailed, Realistic Scene Using Advanced Photo Blending Hello to FanExtra members old and new! Today we have a fantastic tutorial for you that focuses on a very common problem amongst Photoshop and design enthusiasts. This applies to everything from hobby design work to high-end corporate commissions. Can you guess what it is? Too much focus on the main subject, not enough focus on the background. This is a huge problem that most designers simply ignore. In today’s advanced tutorial we will be creating a 70′s theme room from scratch to match a classic character. Concept sketching.Light painting and Shadow painting.Using One point Perspective.Effective use of Filters.How to Work With Clipping Masks.Creating an oil painting effect for faux paintings.How to focus on the tiny details that do make a difference. and much more interesting stuff related to photo manipulation. This tutorial isn’t all about the environment though. Phew! Final Image Step 1 Step 2 Step 3
Make a Colorful Retro-themed Space Scene in Photoshop In this Photoshop tutorial, we will create a retro-themed scene that utilizes different lighting effects and arrangements. We will discuss how to create various lighting effects, different techniques to gain depth, ways of putting together a composition, a cool "RGB split" effect and much, much more. Preview Tutorial Resources Image: Space Galaxy – Desktop Wallpaper (Desktopmedia)Image: Female Stock 131 (Katanaz-Stock)Image: vinyl_record (Refe Tuma)Brushes: Hi-Res Watercolor Photoshop Brushes (Bittbox)Brushes: Halftone pack (Media Militia)Images: Wisps Pack (Media Militia)Image: orbs (Sekani Solomon) Step 1: Create a Radial Gradient Layer We will begin by making a new Photoshop document (3000x2281px, 300 DPI). Duplicate the default Background layer and then delete the original. Give the layer a Gradient Overlay layer style (Layer > Layer Style > Gradient Overlay) with the following settings (the colors are: #dadada and #171616): Step 2: Add the Galaxy Background Step 3: Create a Black Ellipse
Learn how to create a Sports Car layout in Photoshop Hi guys, today you are going to learn something new and exciting. Today, we’ll be creating a nice Sports Car layout in Photoshop. Now let’s start designing. Step 1: First let’s create a new file by clicking on File> New. Step 2: Now create a new layer by clicking on Layer> New> Layer. Step 3: Now once we have a nice black background, it’s time to add some noise to our background, for this click on Filter> Noise> Add noise. Step 4: Now I’ll use the Grunge texture from the grunge texture set mentioned above. Step 5: Now click on “Rectangle Murquee Tool” and select a small rectangle on the top. Step 6: Now we’ll add a nice black gradient and use it on the selected rectangle. Then reduce the opacity of the layer to 40%. Step 7: Now again we’ll select the “Rectangle Marquee Tool” and create a small rectangle for our navigation bar. Step 8: Now I’ll use a gradient on our selected box. I think we should add some outer glow to this, for this click on Layer> Layer Style> Outer Glow. Step 9: Step 10: Step 11:
How to Make Your Photo More Attractive: Photoshop Tutorials Photoshop is the basic requirement of a designer and that’s why designers all around the world regularly look for the tutorials that can help them in polishing their Photoshop skills. Since the demand for Photoshop tutorials is too high these days, we prepared a post that can truly help you in achieving amazing results with your Photoshop skills. Today i gather some photo effect tutorials from numerous sites. Some of them are for beginners and some of them are for advanced photoshop users. But it is really good to be learn some methods to create more powerful and effective photo effects. Create Tilt-Shift Effect In Photoshop Tilt-Shift Photography is a popular technique that uses a specially-constructed lens to create a very shallow depth of field. Create a Photo Composite With Filter Forge and Photoshop This tutorial walks you through the process of creating a photo composite using portrait photography with Photoshop and Filter Forge. How to Remove a Person from a Photo