


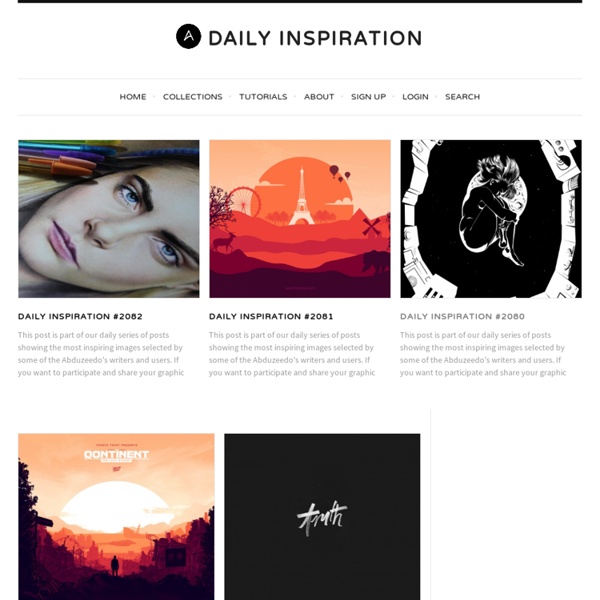
How to Create a Nuclear Disaster Landscape As designers we are often asked to create fictitious landscapes for whatever project we are working on. Creating an image such as this usually takes a combination of careful image selection and knowledge of Photoshop’s tools and techniques. In today’s tutorial we will demonstrate how to create a nuclear disaster landscape using a dozen or stock photos. Resources The following images and resources were used in this tutorial. Step 1 - Adjust the Background First, Open of the Road image. Use a gradient map by going to Layer > Adjustement Layer > Gradient Map to darken this photo a bit. The resulting image should look something like this. Step 2 - Add the Car Now, open the Car Stock Image and copy and paste it into your working document. At this point we also need to adjust the “Car” layer’s Brightness/Contrast. Step 3 - Add a Shadow Under the Car To create a shadow for the car, Duplicate the “Car” layer and place the layer under the “Car” layer. Step 4 - Adjust the Car Windows Final Image
Inspirational quotes Most designers seek inspiration in the initial stage of a project to get their creative juices flowing and/or to get updated with the latest trends in graphic design. In this post I would like to share some of the great designs that have inspired me in some way and hopefully something will inspire you as well. Do you still think of me? Nobody dies a virgin… When life hand you lemons… Design is thinking made visual The next war… Do what you love…
How to Create a Matte Painting Inspired Scene In this Adobe Photoshop tutorial, we are going to go over a method for composing a beautiful matte painting style scene. Matte paintings are typically used in movies to create expensive or surreal landscapes and scenes that are stitched together with regular footage. Note that we are not actually making a matte painting that would be suitable to use in a Hollywood film, but rather, composing a scene inspired by these great matte painters and film technicians. Preview Tutorial Resources Here are various resources suggestions for you to use. Reference/Inspiration Images Waterfalls Mosques for the Temple Cities Hills and Mountains Path Way Arches 2 Monk Laos meditation Tree Apple tree 2 Seagull Seagull Flock of Birds Homing pigeons Introduction Traditionally, matte paintings were made by artists using paints or pastels on large sheets of glass for integrating with the live-action footage in film. To see more matte paintings, visit the gallery section of MattePainting.Org. Step 1: Sketching the idea
Design Inspirational architecture, cutting-edge product design and eye-popping interiors from around the globe… Design insurance giant Allianz sheds dull image with awe-inspiring Zürich HQ... April 7th, 2014 blow your baggage allowance at the Melbourne souvenir shop with a difference... April 1st, 2014 design store and studio announces new branch with dazzling geometric frontage... March 26th, 2014 herbage from the heavens with Dutch designers' plant life... March 24th, 2014 travel and design website harnesses the spirit of globetrotting Victorian journo... design duo defy conventional thinking, with bold collaboration... March 21st, 2014 revitalised bridge enjoys heavenly transformation for brilliant festival pop-up... March 20th, 2014 techno-quilter is speaking a new language with her bespoke textile creations... March 19th, 2014 Moodworks' showroom/studio mash-up brings clients closer to the creative process... March 17th, 2014 furniture company and magazine publisher move in together in Berlin...
How to Create a Flying Land Illustration On Fire This tutorial is a collaboration with a good friend of mine with Ciursa Ionut. This tutorial is about creating a fantasy illustration using some dragon images and a few cliffs for creating the land. We also add lava and fiery effects. So, let's get fired-up for this one! Final Image Preview Take a look at the image we'll be creating. Video Tutorial Our video editor Gavin Steele has created this video tutorial to compliment this text + image tutorial. Resources I would like to thank all the photographers and artists for the great images that they created and for the permission to use them, also I would like to thank the author of this piece Dreamland that gave us the inspiration to create this tutorial: Sky1, Cliff, City, Dragons1, Dragons2, Sky2, and Fire. Step 1 Download the sky1 image and open it in Photoshop. Step 2 Next go to Layer > New Adjustment Layer > Brightness/Contrast and set -12 for Brightness and 33 for Contrast. Step 3 Step 4 Step 5 Step 6 Step 7 Step 8 Step 9 Step 10 Step 11 Step 12
Thank You Cards, Thank You Notes & Personal Thank You Card Stationery by Tiny Prints Are you searching for a way to show your appreciation and look absolutely marvelous doing it? Then you will adore the delightful thank you cards from Tiny Prints. Our dazzling collection of thank you notes features a stunning array of deftly crafted designs that will certainly appeal to any unique sense of style. Also, our easy-to-use customization tools allow you to alter any card's design so that it may perfectly tie in with your taste. So whether your child received a number of thoughtful gifts for their birthday or friends and loved ones helped to make your baby shower extra special, be sure to express your gratitude in a memorable way with the gorgeous thank you notes from Tiny Prints. How to Make a Dark, Post-Apocalyptic City Illustration In this tutorial, we'll change a full of sunshine, ordinary photograph into a gloomy image of the world after destruction of mankind. Using simple tools, we'll turn lively streets into abandoned ruins overgrown with weeds. A number of stock images and a few little tricks will let us optimize our work and make this job more interesting and spectacular. Final Image Preview Take a look at the image we'll be creating. Preparation All the photos I've used are taken from the stock.xchng site. Step 1 Open the city image, which you intend to use, and save it under a different name. Step 2 Now, in order to create the appearance of destruction, several actions need to be taken. Step 3 Open the flag image, and separate the flag from the background. Select the Eraser Tool (large size and hardness set at 0%) and remove the side part of the flag. Finally, make the image monochromatic (Image > Adjustments > Black & White). Step 4 Place the flag onto the surface of the main image. Step 5 Step 6 Step 7 Step 8
SketchChair: Furniture Designed by You by Diatom SketchChair is a free, open-source software tool that allows anyone to easily design and build their own digitally fabricated furniture. The goal for this project is not just to complete the software and release the source code, but also to build an online community of people creating, sharing and editing designs. Digital manufacturing processes open up a world of opportunity for producing unique individualised objects, but we think there is a lack of accessible digital tools that allow anybody to use these processes to design and make their own functional, personalised products. This furniture is designed or customized using a simple 2d drawing interface. As you interact with the tool, it generates the cutting pattern for your design, which can then be sent to a digital fabrication machine. A physics engine tests the stability of the chair, allowing you to ensure that the chair will stand and comfortably support you.
Creating a Touching Story Scene in Photoshop I worked on this illustration especially for you with Ciursa Ionut, he is the founder of PSDBURN where he writes Photoshop tutorials. He started working in Photoshop many years ago when he began to utilize this great tool all the time. In this tutorial, you are going to create a story scene using photo manipulation and a lot of color adjustments. Final Image Preview Before you get started, let's take a look at the image you'll be creating. Also, I would like to take this opportunity to thank the photographers for giving me permission to use their images. Video Tutorial Our video editor Gavin Steele has created this video tutorial to compliment this text + image tutorial. Step 1 First of all, download the Land image and open it in Photoshop. Step 2 Now you are going to delete the sky and later you will replace it with a more beautiful one. Step 3 You need a higher contrast between the sky and the rest of the image. Step 4 Step 5 Step 6 Step 7 Step 8 Step 9 Step 10 Step 11 Step 12 a. b. c. d. e. f. a.
Design an Epic Fantasy Scene with Photoshop In this tutorial we are going to create a photo manipulation inspired by Valhalla, one of Mariusz Karasiewicz`s works. He is an amazing artist and his work is absolutly stunning. I want to thank him for allowing me to write this tutorial. Final Result Note from Editor: This tutorial, while well explained, is intended for more experienced Photoshop users. If you’re new to Photoshop, please consider trying out School of Photoshop and other Photoshop Tutorials first! Materials Needed: Step 1: Create a new document Go to File > New (Ctrl+N) to create a new canvas. Step 2: Large Gothic Doorway Open in Photoshop the Large Gothic Doorway image and use the Move Tool (V) to drag it into the document you are working in. Step 3: Apply the Sharpen Filter To apply the sharpen filter, go to Filter > Sharpen > Sharpen. Step 4: Select the gate Now we need to cut the floor and everything that is behind the gate. Step 5: Put the selection in a new layer Step 6: Add the clouds Step 7: Create a Clipping Mask
Floating Island on Water Floating Island on WaterReviewed by Michael Vincent Manalo on May 19Rating: Preview of Final Results Floating Island on Water Photoshop Tutorial Tutorial Details Program: Adobe Photoshop CS2 Version: 9 Difficulty: Medium Estimated Completion Time: 1 to 1.5 hours Resrouces Sea Background Stock II by ArwenArts (Creative Commons License) 36…underwater stock by winkstock (Creative Commons License) The Island 2 by Banana-Workshop (Creative Commons License) Little Island by mindCollision-stock (Royalty Free License) Stormy sky by Michael Vincent Manalo (Creative Commons License) Rons Winter collection brushes by Ron (Royalty Free License) Step 1 – Create the Photoshop document To begin, let’s create a new image file, go to the Menu bar and click on File > New, and then input the following values on their respective fields: Width: 3000 pixels Height: 2247 pixels Resolution: 300 dpi Color Mode: RGB Color; 8bit Background Contents: Transparent Step 2 – Create the town above the sea