


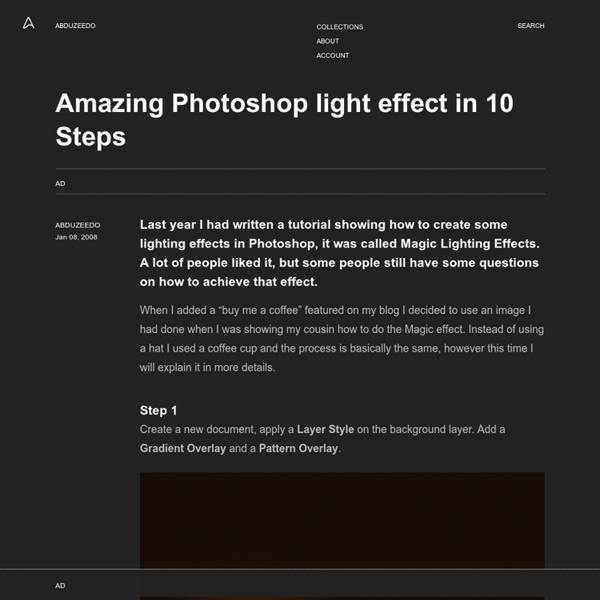
40 Useful Photoshop Web Layout Tutorials Adobe Photoshop is the industry-standard when it comes to creating web page layouts. Photoshop’s versatility, robust set of tools, and excellent workflow management make it the web designer’s preferred application when creating designs for the web. In this collection, you’ll find 40 high-quality tutorials on creating web layouts from scratch using Photoshop. This article contains a copious variety of tutorials to help you learn and master the various techniques involved in creating beautiful web layouts. 1. Create a dark, clean, and usable blog style layout. 2. Learn how to create an elaborate and decorative design with paper textures. 3. In this tutorial, you’ll see how to make a clean/grungy layout. 4. This tutorial goes over how to create a dark-themed, classy web design. 5. Learn how to create a simple and modern web layout using Photoshop. 6. In this tutorial, you’ll read a detailed discussion on creating a grungy web design. 7. 8. 9. 10. 11. 12. 13. 14. 15. 16. 17. 18. 19. 20. 21. 22.
40 Fundamental Illustrator Tutorials You Must Know Learning a new software application can be a difficult task, especially when there is an application that is as deep as Adobe Illustrator! Fortunately, Teresa illustrator colection veterans who are generous enough time to take the basic document, so that new users of the first activities to capture and gain knowledge of tools and basic techniques. This collection of tutorials covering various dialer tools and provides many useful tips and advice. 1. Many things can be in Illustrator need not be the tool Pen, as evidenced by the recent Hourglass tutorial. 2. A great looking abstract designs can be created from the simplest form. 3. This tutorial will show you how a Western-style primary treatment with Illustrator to achieve results. 4. Follow these steps to create in Adobe Illustrator and Photoshop to create a range of body shapes and graphics that are combined into one large collage have body image. 5.Illustrator Tutorial: Surprise Gift 6. 7. 8.Create a cool water effect 10. 11. 12. 13.
Psdtuts+ | Adobe Photoshop tutorials, from beginner to advanced. Digital Photography Tutorials Learn how to take and edit digital photographs using visual tutorials that emphasize concept over procedure, independent of specific digital camera or lens. This is a complete listing of all tutorials on this site; click the drop-down links in the top menu to see particular topics. Photography is going through an exciting transition period as many film photographers are beginning to explore the new capabilities of digital cameras. While the fundamentals have remained similar, other aspects are markedly different. This is a great time to get involved with digital photography. These tutorials are rarely influenced by changes in image editing software and camera equipment — due to their unique concept-based approach. View in other languages: Português Русский Deutsch Français Italiano
Remove Background Without Removing Hair « Clipping Path & Masking Service Provider Blog (Navigation privée) The 3 Rs of Photo Editing Ten megapixel Polaroids don’t essentially bring about million-dollar photos. Actually, the probability is that the nature of your Polaroid will just catch the imperfections and unwanted questions in your snaps all the more exactly and vividly. In any case fuss not, with the right devices this might be sorted. These “devices” are, obviously, photograph altering instruments which empower you to improve and change your pictures. To utilize them successfully you have to see first what you’re altering and afterward not to escape with your freshly discovered aptitude. Repair presentation issues Presentation is a flaw which is tricky to spot when taking photos, however it hits you like a terrible stench when you see your shots up close. Gap and screen pace are the two principle settings that focus presentation. Pictures that are excessively dull are the aftereffect of under-uncovered photos. Evacuate red-eye Restore old photos
Create a Glowing Globe Icon in Photoshop | Denis Designs | Free In this tutorial we are going to create a simple 3D glowing world globe icon. This can then be applied to a logo or one color image instead of a map. Step 1 In Photoshop lets open up an 800x800px document. Our document doesn’t have to be huge because we are only making an icon. Step 2 Now we are going to create the basic shape for our icon. Step 3 If your colors are set at the default black and white, your circle probably came out black. To change the color, double click on the black square on the circle layer. Step 4 Now we are going to go and grab our map image from stock.xchng and open it up in Photoshop. Make sure you are using the Pointer Tool (top left in the toolbar) and click on the map and drag it into our globe document. Step 5 This Image is going to be way too big for our circle so we are going to shrink it down using. Now, using Control+T to transform our map we are going to shrink it down. Step 6 We can bring the opacity back up to 100%. Step 7 Step 8 Step 9 Step 10 Step 11 Step 12 Final
idsketching How to create a distinguishable textured web layout in Photoshop In this tutorial I’ll show you how to create a textured web layout, starting from the concept on paper to Photoshop design. We will discuss about site structure and will use the 960 grid to organize our contents. Also you will learn how to use layer styles to create an engraved text effect. Give it a try! Preview Become a Premium Member and get unlimited access to source files and premium resources for only 7$/month. Introduction To create a web layout is never simple. After have sketched on paper for a while, I had in mind how to structure the layout. Another important feature is to have always in mind that a layout design shall be turned into a coded layout. The final result is not too light, because of the use of textures and the huge amount of details, but fortunately today internet speed connections allow us to give “less” attention to a site page weight. After established the main structure of the layout, I started surfing css galleries finding for inspiration. Step 2: the header
960 Grid System How To Create A Grungy And “Sticky” Icon With Photoshop – Free I This tutorial will teach you how to create a grungy icon and save it as a transparent png file. You can see the final result below and, as usual, you can also download the PSD source file. Download The Complete Social Media Icon Set We want to provide useful freebies to our readers and for this reason, apart to explain how to create your own social media icon, you can download the complete set for free. Create A Grungy Social Media Icon This is a tutorial for beginners, in fact it explains some basic techniques in order to realize a nice social media icon. Step 0 Let’s start, create new file with a size of 512×512 px, 72 dpi, RGB. Step 1 Add layer stye: Drop Shadow and Stroke (Layer > Layer Style > Drop Shadow and Layer > Layer Style > Stroke). Step 2 In Layers panel, right click on the small “fx” icon at the end of circle layer and choose Create Layers. Step 3 Create another circle, same size and layer style as previous one (or duplicate it). Step 4 Click Layer > Create Clipping Mask. Step 5
The Ultimate Photoshop Toolbox - Noupe Design Blog Sep 07 2010 For years now, whenever designers have been asked about their go-to program for image editing and creation, one of the top answers that comes back, is Adobe Photoshop. Its generations of evolution has centered around the growth of any number of digital imaging professionals and has made this software giant a staple in the graphic design community. Below is a collection of invaluable Photoshop resources from the online community that runs the proverbial gamut of available PS content. Websites The websites that have been gathered below are the first place that you should go when you are setting out on a path of beefing up your proverbial toolbox of Photoshop resources. Web Designer’s Toolkit is a valuable resource for Photoshoppers indeed. Free4Photoshop is another great place to head for all those resource hunters out there looking to score a wide variety of Photoshop freebies. Photoshop Tutorials is a site whose name slightly undersells the place. Brushes PDFs PSDs
Reader Tutorial: Easy Digital Painting in Photoshop This tutorial will walk you through the simple steps used to turn a regular photograph into an interesting digital painting illustration, using Photoshop's Filter Gallery and the Smudge Tool. Depending on the photograph you choose, it shouldn't take you more than a couple of hours to complete. Before I begin, I must give a huge thanks to @kidhelios / George Auckland (my old boss from the BBC) as the source for this illustration. Preview The first thing to do is to resize the photo to your desired output size. Next we need to drop out the background, fix any problems and prepare the photo for the filters. Now we are finished with our basic image adjustments, it's time to apply the filters. Load your Layer Mask as a selection (hold down the Apple key and click the Layer Mask) and Copy Merged (Apple-Shift-C), then Paste into a new layer. Select the bottom layer of the three and apply the 'Poster Edges' effect from the Filter Gallery. On the next layer up, apply the 'Accented Edges' effect.
800+ Great Tech Brushes for Photoshop Sep 10 2010 Working on a Futuristic Design on a graphics or web design in Photoshop mostly requires more tech feeling. Using circuits,linings,wiring or even blueprints could help achieve a better futuristic results but will take time doing all the details needed. To work more with ease and save time, why not use brushes instead? A set of 23 Brushes.Compatible in Photoshop 7 +, Photoshop Elements 2+, GIMP 2.2.6+. A set 200 tech brushes 100+ brushes for Photoshop 6+ A set of 15 tech brushes. 12 Tech Brushes in a set 8 Tech Brushes in a set 15 brushes in a set 15 cool tech brushes for enjoyment. 25 Tech Brushes in a set 30 tech brushes are included in this set, 5 circle brushes are added along with it. 56 Tech Brushes in a set 26 brushes, made in photoshop 7.0 Almost 20+ Tech Brushes on a set 11 Tech Brush on a set 50 Tech Brushes in various sizes. This is a pack of high resolution brushes, and they are really big, 1500×2500 pixels! 18 brushes compatable with photoshop 7 and up Cool Tech Brushes 11 Brushes