


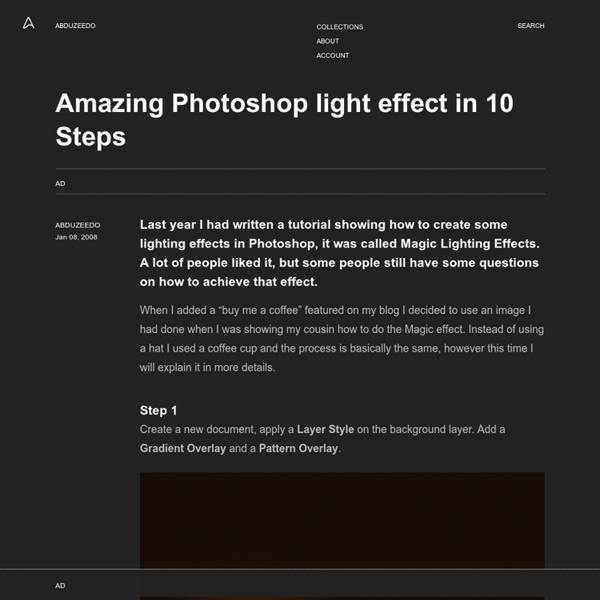
Use Coloring Techniques to Add Depth to Your Artwork Do your illustrations look flat and you can't figure out why? In this quick tip tutorial, we will explain how to add depth to your illustrations using a simple coloring technique. Let's get started! Step 1 Start with a simple sketch. Step 2 Create a layer under the sketch and lower sketch's layer Opacity. Step 3 Now select the sketch layer and choose Create Clipping Mask from Layer menu (or click Alt + Ctrl + G) to cut these parts of the sketch that jut out of the shape. Step 4 Create a layer under the sketch layer (it will be clipped automatically) and sketch some details. Step 5 Add a layer above those (don't clip it) and add the details that aren't part of the picture you're already painted (like teeth). Step 6 - The Wrong Method Now, I'm going to show you what NOT to do. In this step, I added some highlights. Step 7 - The Wrong Method Now some shades... Step 8 - The Wrong Method Now, to mix both lights and shades, I take red, soft brush and paint a little over them. Step 9 - The Wrong Method
3D Textured Text Effect | Text Effects 3D Textured Text EffectReviewed by Sonali Vora on Aug 24Rating: Preview of Final Results 3D Textured Text Photoshop Tutorial Step 1 Open up Illustrator, and with the Type Tool type a letter or text, I typed the letter “C” I used the font Adobe Caslon Pro,you can use any font that you like, just make sure that it is a bit thick font to yield better results. Step 2 Now go to Effect>3D>Extrude & Bevel, make sure that Previewis on. Step 3 After you’re happy with your 3D effect, it will be time to move on over to Photoshop. Power Tip: If for any reason, you want to edit the pasted 3D Smart Object, just double click on the Vector Smart Object thumbnail in the Layer Palette, press OK on the resulting window, the Smart Object will automatically open up in Illustrator, do the changes or editing you want, then go to File>Save & close the file & tadaa the changes will reflect in your Photoshop file.
50+ Great Photoshop Text Effect Tutorials, Part II | Photoshop T Few months ago we showcased 22 best Photoshop text effects Photoshop tutorials here at hongkiat.com, but then we soon realized they were still plenty of good tutorials out there and the current ones aren’t enough to satisfy most designers anyway. So we went searching for more and 3 months later, we beg to show you more. This time we put together another 50 really nice text effect Photoshop tutorials, making it more than 70 great Photoshop text effects in our archive. Full list after jump. Recommended Reading: More Photoshop Text Effects! Text In Stitches How to convert text to a path and how to stitch that path using a custom brush set. Colorful Glowing Text Effect Spray Paint Text Bling Bling Simple Gold Text Effect How to make a simple gold text effect by using some layer styles, namely the Gradient Overlay layer style! Cheese text effect How to make a stylish cheese text effect. Reflective Glass Tutorial (Video tutorial) Entrails Photoshop Tutorial (Video tutorial) Aqua Text Photoshop Tutorial
How to Create Intense Light Streaks in Photoshop This post was originally published in 2008 The tips and techniques explained may be outdated. A couple of subscribers left their comment on a previous post that collated a range of inspiring graphic artwork from digital artists across the world. The commentors asked how the light stream effect on some of the pieces was created. I did a little research and picked up a couple of tips from similar tutorials to present a walkthrough on how to create intense light streaks flowing around an object or person. View Full Size Firstly find a subject to base the flowing light streams on. Reselect the object by CMD/CTRL + Click on the layer, go to Select > Feather and enter 1px. On a new layer draw a circular marquee and add a Gradient fading to black with a colour of your choice, here I've chosen a cool green. Open up some kind of texture and paste it into the document. Change the blending mode to Multiply to render the white areas of the texture transparent.
Adobe Photoshop Tutorials - Rainbows, Glows and Light Effects - Smashing Magazine Advertisement Lighting effects in Adobe Photoshop are used to add flare and polish to images. They communicate feelings of creativity, technology, magic, and fantasy. Creating beams, glows, motion trails, rainbows, or an assortment of other lighting effects, give your images ambiance and depth. Now it’s time for a sparkling dose of related Photoshop learning material. Please consider them as an extension of our ultimate Adobe Photoshop series: Adobe Photoshop Tutorials – Best Of1 features some of the best Adobe Photoshop tutorials out there,Adobe Photoshop Video Tutorials – Best Of2 showcases 80 excellent Adobe Photoshop video tutorials which you can use as a starting point to improve your skills or observe how professionals do their job. Photoshop Light Effects Tutorials Lines Tutorial3A super simple tutorial that makes rainbow colored lines. Which techniques can be applied? At the compositional level, these effects are often applied through shapes. Where can I get some inspiration?
60 Highly Clever Minimal Logo Designs Depending on the flavor of your business, your logo may appear big and flashy, bold and colorful or just plain simple and clever. In this roundup, I’ve turned the spotlight towards the more simple and clever logo styles that leave a strong impression. As simplistic as they may appear, there is genius behind these 60 highly clever minimal logo designs. OneFund Filmaps Folder back Bipolar Backspace Stairs Fence v.2 Walk Unarmed Frankenstein Films Thinktank Pelican eveva Love Clip SewPerfect Wave Pendulum Sex Lovers City Direct FishLine Up Straight UP elefont Rocket Golf Illusion Circus of Magazines CodeFish Zip Mummy Foot Missing Helium Killed Productions Bird Giraffe minimum Catch 5 ascus HandsUp Pencil James Forbes Plumbing Wine Searcher Ed’s Electric LocKey Handmade Pictures upside down productions More Wine Kingdom brand Twins Horror Films Ross Poultry Half Crown Jump Atack Tulipart Have a Favorite? When putting a showcase of inspiration together, I often find myself picking a couple of favorites out of the bunch. Written by Shawn Ramsey
Awesome Grunge Text Effect « PSDFan Final Image: Here is the final image that we’ll be creating: Step 1: Open up your background image. For this particular example I’ve chosen this lovely example of a mouldy wall. Step 2: Go to image > adjustments > desaturate to grayscale your image. Step 3: Now I want to add some text to the center of my document. Step 4: Next go to layer blending modes, and select an inner shadow, inner glow, and gradient overlay with the settings shown below. Step 5: Open up your original mould image again and paste it onto a new layer above your text layer. Step 6: Now hide this new mould image layer to reveal the text underneath. Step 7: Change your mould imagery layer blending mode to ‘hard light’ and reduce it’s opacity to 50%. Step 8: I now want my finished text complete with effects/textures to be on one easy to edit layer. Step 9: Now duplicate your merged text layer. Step 10: Repeat this resizing technique, positioning the smaller text below the PSD of the bottom text, and above the FAN of the top text.
Sketch Effect Here’s a simple trick to create a sketch effect. First, open the image you want to ‘sketch’. (Me) For best practice, I will utilize a ‘Layer Set’ (called Sketch) in this tutorial, and place the original image layer in there.Duplicate, the original photo/image layer (I called mine ‘copy’), and hide the original. Works well on all sorts of image types Share and Enjoy
CSS Tutorial Photoshop Tutorials | Photoshop Tutorials 10 augustus, 11 in Photoshop Tutorials > Photoshop Effecten Cross processing stamt uit de analoge fotografie -toen de dieren nog spraken- en geeft een effect met een te hoog contrast, uitgebleekte hooglichten, vaak ook extra ruis en groen/gele kleur zweem. Kort samengevat een technische afschuwelijke foto, maar wel bijzonder mooi. Cross processing geeft vooral een mooie effect bij ruwe beelden en portretten. Lees verder >>> kliks: 24547 9 reacties Rating: 4.8/5 (8 votes cast) 35 Brilliant Resume Designs at DzineBlog Learn how to earn $125 or more per hour as a freelancer - Click Here Looking for hosting?. We recommend MediaTemple for web hosting. Use Code MTLOVESDESIGN for 20% off There is a part 2 to this post which is called 27 More Outstanding Resume Designs Part II. If you like what you see below check it out! A well designed resume is a great way to stand out. Resume 2009 Infographic Resume Skills & Knowledge Resume RM Brand Identity Curriculum Vitae Curriculum Vitæ – Kaache Resume Print Resume My Resume Resume Resume Creative CV My Resume curriculum vitate Creative resume Resume – v2 My resume Curriculum Vitae CV Resume Website & resume 2010 Resume Illustration for CV My Resume Resume Full Designer Resume Resume 1 Self Promotional Package Mindview Resume Resume About brantwilson Brant Wilson is a staff writer for the DesignMag network.
Create a Vibrant Colorful Alcohol Product Ad in Photoshop Alcohol is one of the most commonly advertised products on the planet. During major sporting events such as the Superbowl, the World Cup and the Olympics, companies spend millions on TV advertisements, and also product advertisements in banner and billboard format at the sporting venue itself. However, because alcohol is a liquid, it can be very difficult to design around since liquid stock images require significant more attention during isolation and blending in order to appear realistic. In this tutorial, you’ll learn how to create a vibrant, colorful alcoholic product advertisement in Adobe Photoshop, using some easy techniques and quality stock images. As a disclaimer, this tutorial is in no way an endorsement of Kai Vodka, or any other alcoholic beverage brand, and the product is used merely in an illustrative fashion. Tools Used Adobe Photoshop Final Image Preview Next we will be adding in some color to our bottle. Now we can set this layers blending mode to color at 100%.
Psdtuts+ | Adobe Photoshop tutorials, from beginner to advanced.