


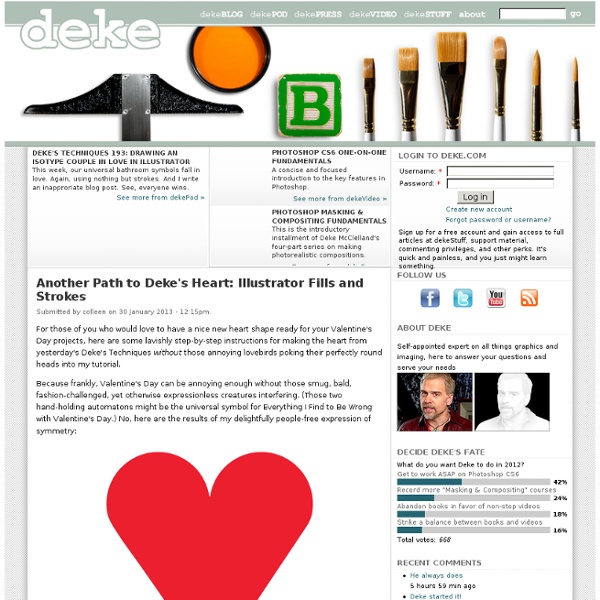
Combining Black & White and colors Abstract Photoshop Tutorial In this tutorial I will show you how to create an abstract artwork in Photoshop by combining black and white and colors. This kind of technique can be used to create beautiful abstract artworks and minimalistic wallpapers. Final Result Stock images used Download video and source files This tutorial will not be as detailed as my previous ones, I will explain the basic and most important steps. Step 1 Create a new document 3000px wide by 2000px high. Step 2 Add some subtle texture to the background on a new layer using any watercolor or splatter/grunge brushes you have or try the ones provided. Step 3 Use the Ellipse vector tool to create two black circles. Step 4 Add the provided tree branches to your canvas or use your own and use Levels and Black&White adjustment layers as clipping mask to create a high contrast effect. Step 5 Use some images from the Paint Tossing pack from Media Militia and add some paint as shown on the image below. Step 6 Step 7 Step 8 Step 9 Step 10 Step 11 Final result
Deke's Techniques Hey, gang. This is Deke McClelland. Welcome to Deke's Techniques. Today, a very brief movie, in which I'm going to show you how to auto-hide iconic panels inside of Photoshop. And if I were you I'd be like, what are you talking about, Deke? So, here's the idea. And then, I press the Enter key. Auto collapse iconic panels. So again, it's less a technique, and it's more of a secret handshake. Press the Enter key or the Return key on the Mac in order to accept your changes. If you're waiting for next weeks movie. Digital Yard Sale - Textures, Tutorials, Brushes, Vectors and more!
Unusual X-Ray Photography by Nick Veasey While our society is taught to concern itself with the alluring surface of things, Nick Veasey uses industrial x-ray machines to peel back those upper layers, often revealing a far more beautiful, and complex, underside. Having produced the largest x-ray photograph ever – a Boeing 777 that required over 500 separate x-rays of individual elements. Let us check out some other amazing works of his below. Visit his Website
Photoshop Layers Essential Power Shortcuts Written by Steve Patterson. When it comes to getting the most out of Photoshop with the least amount of effort, there’s two things you absolutely need to know – how to use layers and how to get around inside Photoshop using keyboard shortcuts. We’ve combined the two and rounded up the essential shortcuts for working with layers! Learning these power shortcuts will not only increase your productivity, they’ll also boost your confidence as you take a giant leap forward on the road to Photoshop mastery! Adobe made several major changes to the Layers palette in Photoshop CS2, so while many of these shortcuts work with any recent version of Photoshop, I’ve noted the cases where the shortcut only works with a specific version of the program (i.e. Photoshop CS2 or higher). Open And Close The Layers Palette To open the Layers palette if it isn’t already open on your screen, press the F7 key at the top of your keyboard. Press “F7″ to open and close the Layers palette. Create A New Layer
Photoshop Tutorials - Beginner to Advanced Photoshop Tutorials How To Make Your Own Custom Photoshop Brushes Written by Steve Patterson. In this tutorial, we’ll learn how easy it is to make our own custom Photoshop brushes! Photoshop ships with lots of great brushes for us to use, but it’s way more fun and interesting to create our own, especially after Adobe completely revamped the brush engine in Photoshop 7, adding unprecedented painting ability to what was already the world’s most powerful image editor. Since the types of brushes we can create in Photoshop are limited only by our imagination, we’ll design a very simple brush here just to see how quick and easy the whole process is. Let’s get started! Step 1: Create A New Photoshop Document Let’s begin by creating a brand new Photoshop document which we’ll use to design our brush. Go to File > New. This opens the New Document dialog box. Create a new 200 x 200 pixel document with a white background. Click OK when you’re done to accept the settings and exit out of the dialog box. Step 2: Select The Brush Tool Select the Brush Tool.
Photoshop Brushes - Shape Dynamics As I mentioned in the introduction to this series of tutorials, all six of Photoshop’s Brush Dynamics categories share similar types of controls so once we’ve taken a look at how the Shape Dynamics work, which we’ll do in a moment, we’ll already have a good understanding of how the rest of them work. Unfortunately, controls are not the only thing they share. As we’ll see, the way the controls are laid out makes understanding them a bit more of a challenge than it should be. Don’t worry, though. To access the Shape Dynamics options, click directly on the words Shape Dynamics on the left side of the Brushes panel. Click directly on the words Shape Dynamics to access the controls. As soon as you click on Shape Dynamics, the controls for the various Shape Dynamics options will appear on the right side of the Brushes panel. The controls for the Shape Dynamics options appear. Shape Dynamics allows us to dynamically control the size, angle and roundness of the brush as we paint with it. Size
Tools | Essential Photoshop Tips and Tricks After you're finished moving around in your image, zooming in and out, and moving pixels hither and yon, it's time to get down to work with Photoshop's tools. Photoshop's tools have all sorts of hidden properties that can make life easier and—more important—more efficient. Let's look at a number of tips and techniques for getting the most out of these instruments of creation. Figure 2-9 Keystrokes for tools Some tools in the Tool palette have multiple modes. (Photoshop lets you change this behavior: If you turn off the "Use Shift Key for Tool Switch" checkbox in the Preferences dialog box—see "Preferences," later in this chapter—then you don't have to hold down the Shift key to rotate through the tools; each time you press M, you'll get a different tool.) Changing Blend Modes. Swap Tool Effect. Options Bar Keystrokes. If there is more than one number-input field on the Options bar, you can press Tab to jump from one to the next. Tool Presets Figure 2-10 Tool Presets palette Eyedropper