


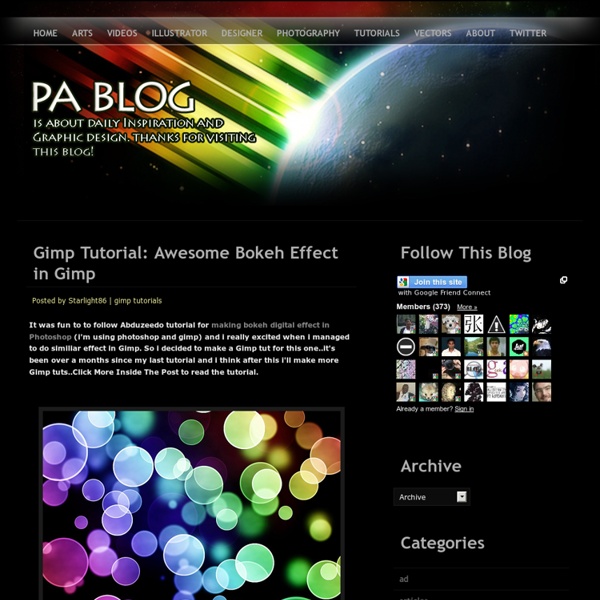
GIMP bump map tutorial · Tankedup-Imaging Preamble This tutorial has been updated for use with GIMP 2.6. I have split the tutorial into two different levels. The one on this page is for people reasonably familiar with the GIMP interface and image manipulation commands. The second is for people with very little experience of image manipulation programs and GIMP particularly. The Bump Map Tutorial Scale your logo and create a new image The first thing to do is decide what size you want your photos to be displayed at and how much space the logo will take up. The logo for this tutorial is 91px × 47px, to fit into a 300px × 225px photo. In the active window create a new blank image File » New You can fill the new image by clicking the Advanced Options and choosing from the Fill with options. For this exercise the logo background is transparent, so choose a transparent fill for the new image. Copy logo and paste into blank image In the logo image copy the logo Edit » Copy Paste the logo into the new blank image Edit » Paste Create a Gaussian blur
Gimp-tutorials.net - Gimp , tutorials , brushes , downloads, forum. Blog Theme Design tutorial Preview: Finally I have managed to put my self together and create another blog template tutorial! sorry to all those who were counting on it before,i just didn't have the time for it but anyway here it is. so enjoy! Getting Started Creating this template is very easy, it just needs some patience and a little effort, so what ever you do. don't give up.Here is the outcome of this tutorial. Hopefully a member of the forum will help out in coding this template to a working wordpress theme, so keep an eye out for it :). Updated The theme has been converted a wordpress theme to see a live demo or download click here Before we jump into this gimp tutorial ill need to remind you that i will only go into details of how to do cretin techniques once and then ill just describe it briefly when ever its repeated so pay attention. Step 1: First thing will do is create the content box's transparent border. this effect is easy and gives a nice touch to the design. Step 2: Step 3: Here is how it should look. Note
50 Design Tutorials for Mastering Gimp The ultimate compilation of gimp design tutorials to take a novice and turn them into an expert, the perfect guide for anyone looking to learn or even master the ins and outs of Gimp. Some Designers may see the title of the post and may be curious to learn more about what exactly Gimp, it’s simple a free alternative to Photoshop which has similar features and functions to photoshop. I’ve always said i wanted to learn gimp but for one reason or another i just have never had the time, patients and been committed to learning it. One day i decide to download a copy of gimp and was pleasantly surprised that it was free and thought it would be useful within the future when designing but with access to photoshop. I had a search around the internet for some Gimp tutorials but struggled immensely to find any decent ones, this is what lead to me creating this article i decided to put all the best tutorials which would you to learn and master Gimp all in to one post. 2. 3. 4. 5. 6. 7. 8. 9. 10.
Converting a Gimp .xcf to HTML/CSS Last week, I posted a tutorial on creating a website design with Gimp. Today, we will be converting that design to an HTML/CSS design. Cutting Up the .xcf Into Pieces First, we need to take the .xcf image we created last time, and get some smaller images from it. The first part to cut out is the gradient from the boxes. The next piece to cut out is the background image. Do the same thing with the logo. Be sure to move any other images that you have into the images directory. Create the HTML Open up a new file called "index.html" in a text editor. (Sorry the code is a little painful to read. I think I've named the IDs appropriately, so you should be able to easily add in your own sample content to test it out. The CSS Next, we have the CSS. Create a new file called style.css. The first part of style.css that we will be changing is body. Then, we have the page layout. Take a look at it in your browser. After that, we have some general styles. Notice that this CSS is incomplete.
GIMP Tutorials - Gimp Tips and Tricks Turning a Photograph into a Polka Dot Image in GIMP This a very quick simple tutorial and a bit of fun! I have made a range of different sizes – 50px, 75px, 100px, 150px patterns so you can easily apply the effect in seconds. I suggest you try some masking of layers as well to experiment with design :). Polka Dot Photograph 1. Create a new document in GIMP – choose the size of your Polka Dot (I have ready made ones to download at the end of the tutorial), Fill with: Transparency, 72 resolution should be fine: Making a Polka Dot Stencil Grab the Ellipse Tool, fill the square with the a circle:Invert the selection, Ctrl + I or Select –> Invert:Grab the Paint Fill Tool, Fill Whole Selection with Black or White: Paint Tool Save this as Pattern file .pat! 2. Open your photograph in GIMP – Duplicate your image if you’d like to do some Layer Masking later! Pixelize 3. In your Patterns Toolbar select the Polka Dot stencil you want to use (mine will be 74px BLACK):Now go, Edit –> Fill with Pattern (Ctrl +;): Applying Polka Dot Pattern 4. Cropping Excess 5.
60+ Best GIMP Tutorials of 2010 The Gimp is a fantastic and free piece of software that can run on all major operating systems and can do nearly any graphic related task! I have been using GIMP for over two years now and really appreciated the many tutorials I had at hand for when I was starting out. Since the early days I have produced my own tutorials in an effort to give back to the open source community and so the purpose of this post is to share and acknowledge the hard work that people have put in into making these great tutorials of 2010! Best GIMP Tutorials of 2010 Photo Manipulations The Catch – going beyond the frame of photographs Reaching out from the frame Attack of the Clones – Cloning Attack of the Clones! Wedding Photo Enhancement Wedding Photo Enhancement Just to Big – Panoramic like photo Just Too Big! Enhancing the colors of your photos Enhancing the colors of your photos Glow FX extreme Glow FX Extreme The creepy zombie hand of death The creepy zombie hand of death! How to turn a photo into a Sketch drawing
Making Skies dramatic in GIMP An easy way to make ordinary white cloud on blue skies into dramatic significant parts of your photographs. This is a very simple trick to do in GIMP and the results are great! Dramatic Skies in GIMP 1. Starting Open your image up in GIMP – preferably with plenty of sky! Colors –> Components –> Channel Mixer 2. To make your sky really dramatic with dark blue sky you need to really experiment here! Channel Mixer – Monochrome: 200, -25, -75 3.a. A Gradient Map will increase contrast and better define the clouds from the dark blue sky.Duplicate your original layerMake sure your FG is Black and BG is White:Go, Colors –> Map –> Gradient Map:And set that layer to Overlay: Gradient Map – Colors –> Map –> Gradient Map 4. To make your clouds perfect white go, Colors –> Levels:Now, select the WHITE Selector (pipette) and click on the whitest part of your clouds: Adjusting Levels – Colors –> Levels 5. Sometimes, depending on the image, the colours are drained. Saturation Here is the BEFORE and AFTER shot:
Sonne mit Sonnenwinden — Tutorials Wir sind fast fertig – nur noch eine kleine Änderung an der Sonne: Dupliziert die Sonnen-Ebene, zeichnet sie weich und stellt die Transparenz auf 50% und den Ebenenmodus auf: “Nur Aufhellen”. Meine Version sieht so aus: