


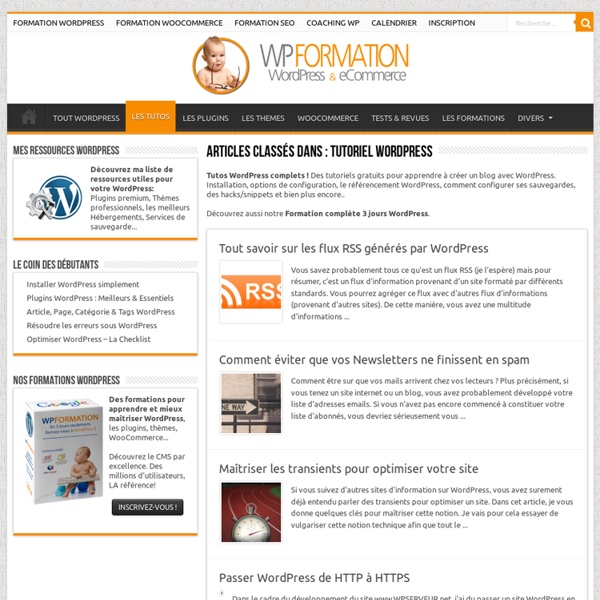
Comment respirer pour relaxer et augmenter la concentration? | Rendez-vous au-delà du déficit d'attention Le contrôle de la respiration est une des méthodes les plus simples pour relaxer et augmenter votre concentration. Voici un exercice simple qui vous apportera d’heureux bénéfices en moins de 2 minutes. Je vous invite à les expérimenter et à choisir celui qui vous plaît le mieux. Pour ma part, ma respiration préférée est la « respiration alternée » qui me met toujours un sourire aux lèvres! 1. Inspiration pendant 8 secondesRétention (poumons pleins) pendant 8 secondesExpiration pendant 8 secondesRétention (poumons vides) pendant 8 secondes Bénéfice C’est la respiration relaxante par excellenceElle permet de rétablir un équilibre émotionnel 2. Bien assis, le dos droit, fermez les yeux;Bouchez votre narine droite avec votre pouce droit. Bénéfices Vous permet de balancez les deux côtés de votre cerveau; le côté créatif et le côté rationnel. Quel est l’effet que ça vous fait?
100+ solutions pour monétiser un site web Si vous avez un site ou un blog dont vous souhaitez tirer des revenus, cette page est à bookmarker Quand je dis que je monétise un blog et que cela peut me rapporter certains mois plus de 1000 euros, certaines questions reviennent invariablement : Mais tu utilises quoi pour faire autant d’argent ? Google AdSense ? Comment fais-tu pour que des annonceurs publient de la pub sur ton site ? Je réponds généralement quelque-chose comme : Euh, vraiment plein de trucs : je teste tout ce que je trouve, publicité display et rich media, publi-rédactionnel, vente de liens, e-commerce, etc. Ouais… Merci pour une réponse aussi nébuleuse et inexploitable ! Vous trouverez donc ci-dessous une liste de plateformes et services de monétisation que j’ai presque tous testés. Par souci de simplicité les solutions sont listées par ordre alphabétiqueLes solutions que j’ai trouvées particulièrement innovantes ou rentables sont précédées d’une Top 10 des solutions utilisées sur pix-geeks.com Publicités contextuelles
7 exercices de respiration pour apaiser ses tensions, retrouver force et concentration Respirer profondément a la vertu de provoquer un massage interne bénéfique dans une zone du corps souvent tendue : le ventre. Se concentrer sur la respiration est aussi un moyen très efficace pour chasser les idées noires et recentrer ses idées sur le présent. Voici 7 exercices respiratoires simples à appliquer et en toutes occasions : au réveil pour faciliter votre mise en route du matin, avant un entretien pour vous décontracter, pendant un trajet pour vous relaxer, avant un travail important pour augmenter votre concentration, avant votre coucher pour vous détendre… Exercice n° 1 : respiration gonflée À l’inspiration par les narines, gonflez votre ventre : c’est une image, le ventre se gonflant uniquement sous la pression du diaphragme, lui-même compressé par l’air qui entre dans les poumons. Puis une fois que vous pensez que votre ventre est gonflé, retenez l’air pendant 3 à 5 secondes, puis expirez. Exercice n° 2 : respiration complète Exercice n° 3 : respiration expirée
Build a Website - Squarespace Introducing the all new Squarespace 7 The easiest, most powerful Squarespace ever. learn more St Lucia – Customer Story Alex Honnold – Customer Story Instrument – Squarespace Customer Matthias Heiderich – Squarespace Customer Mario Hugo – Squarespace Customer Lily + Spice Interiors – Squarespace Customer Quills Coffee – Squarespace Customer Real Magic – Squarespace Customer Minimally Minimal – Squarespace Customer Jen Mussari – Squarespace Customer Hanksy – Squarespace Customer Surface Magazine – Squarespace Customer Mel Debarge – Squarespace Customer Max Dworkin – Squarespace Customer Project Ara – Squarespace Customer Blue Smoke – Squarespace Customer Hunt Amor – Squarespace Customer Soojin & Isaac – Squarespace Customers bienfait du thym - les bienfaits du thym - tisane thym toux - vertus du thym | Bienfaits L’huile essentielle du thym est concentrée en phénol, notamment le thymol. Ce sont de puissants antiseptiques, ils sont à l’origine des bienfaits du thym. Efficaces sur le mal de gorge, les aphtes, la gingivite et la mauvaise haleine, elles sont aussi reconnues actives sur la destruction des virus et des bactéries de l’atmosphère ainsi que des maladies infectieuses. En infusion, le thym apaise ainsi les maladies des voies respiratoires : bronchite, rhume, grippe et asthme trouvent un rapide soulagement dès les premières gorgées. Le thym est donc souvent pris en tisane contre la toux. Les bienfaits du thym sont multiples et reconnus souvent comme remède de grand mère depuis des siècles. Bienfaits de la tisane de thym - les bienfaits du thym Le thym possède par ailleurs des vertus apéritives mais, surtout, il favorise la digestion, aide à absorber les aliments contenant beaucoup de fer et à lutter contre les problèmes intestinaux.
Site web gratuit Comptines.TV :: Comptines et chansons pour enfants Astuces pour un nettoyage de printemps..écolo! Réagissez : Partagez : Ça y est, les beaux jours reviennent, c’est le moment de faire le grand ménage chez soi, sans polluer la planète. De plus, sous une apparente propreté se cachent souvent des résidus chimiques, du chlore, de l’amoniaque, des phtalates….en bref, une vérité bien pire que la poussière et l’odeur de renfermé après un long hiver. La première étape pour le nettoyage de printemps est d’ouvrir ses fenêtres et laisser ces polluants sortir ! Par ailleurs, un coup d’aspirateur et de chiffon partout dans la maison ne lui fera pas de mal. N’oubliez pas votre lit et pensez à retourner le matelas ! Sinon, passez un petit coup d’aspirateur des deux côtés. Privilégiez les noix de lavage ou une lessive écologique. Pour nettoyer vos sols, préférez les produits respectueux de l’environnement. C’est un excellent nettoyant naturel, particulièrement efficace contre les traces d’eau et de tartre et pour faire les vitres.
Paintshop Create your best photos ever with new Corel® PaintShop® Pro X6. Built with a powerful new 64-bit architecture, this complete photo-editing software offers more speed than ever before. Turn your snapshots into beautiful, gallery-worthy images with easy-to-use editing and design tools. A great fit for all skill levels, PaintShop Pro X6 brings out the best in your photos that matter. Get the most powerful PaintShop Pro ever Amazing photos made easy Amazing photos made easy Turn your favorite snapshots into stunning images you'll be proud to share with easy-to-use photo-editing software that let you manage, adjust and edit your photos. Unforgettable Images Unforgettable images—fast Get the perfect photo fast with new performance gains in PaintShop Pro X6. Complete toolset A complete toolset for all skill levels Take your photo editing to the next level with pro-quality tools, including RAW editing, HDR, layers and more.