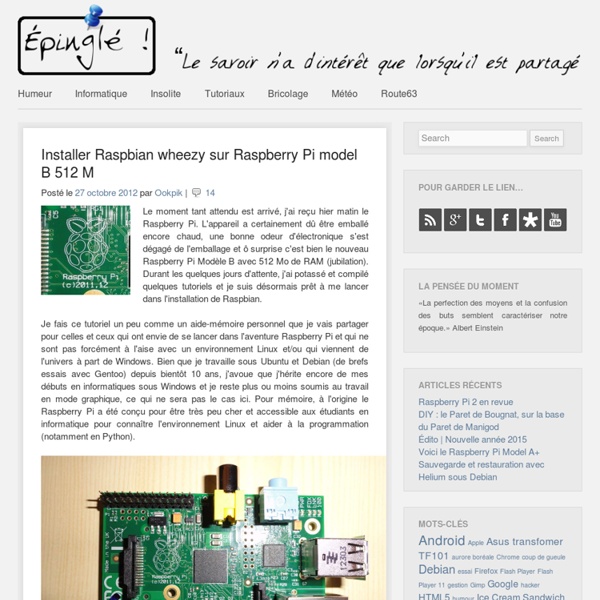raspberry-pi:comment-passer-votre-raspberry-en-francais
Connectez vous en direct sur votre Raspberry avec clavier et un moniteur. Identifiez vous avec : Login : pi Password : raspberry /!\ Attention si vous avez fraichement installé Raspbian, le clavier va être en anglais, tapez alors : rqspberry /!\ Rappel : Sous un environnement Linux le mot de passe ne s'affiche pas ! Tapez ensuite : sudo raspi-config Pour navigurer dans se menu il faut utiliser les flèches directionnel pour monter/descendre et la touche tabulation pour changer d'options, barre espace pour cocher/décocher les cases. Allez sur la ligne : configure_keyboard Set keyboard layout » Select Keyboard model : Generic 105-key (intl) PC Keyboard layout : Other Country of origin for the keyboard : French Keyboard layout : French Key to function as AltGr : The default for the keyboard layout Compose key : No compose key Use Control+Alt+Backspace to terminate the X server? Changement de la langue du système : Allez sur la ligne : change_locale Set locale » Select Locales to be generated: sudo reboot
Pitié pour la carte SD de votre framboise314 : Bootez sur un disque dur USB
La framboise314 est conçue pour fonctionner avec une carte SD. Pratique, léger et pas cher… Oui mais… comme toujours en informatique, il y a le côté obscur de la force ! La durée de vie des cartes SD est limitée entre 10 000 et 100 000 écritures ! Prérequis Attention, cet article s’applique pour une installation de Raspbian seul sur une carte SD. Premier démarrage Pour commencer, regardons comment démarre notre framboise314. ), l’écran s’illumine, y’a plein de trucs qui s’écrivent et… ouf ça y est le curseur de la souris apparait sur un fond de LXDE ! Le SOC et le démarrage de LINUX La mise sous tension En fait ce qui nous intéresse ici, ce sont les toutes premières secondes de ce démarrage. Pour comprendre comment booter sur le disque dur externe USB, il faut d’abord comprendre comment notre framboise314 boote lorsqu’elle n’a que la carte SD à sa disposition. A la mise sous tension, seul le GPU est activé. Sur cette première partition de la carte SD (mmcblk0p1) on trouve : Modifier fstab /!
Donnez de l’espace à votre framboise314 : Un disque dur pour le Raspberry Pi
Disque dur Freecom 250Go Ma framboise314 se sent un peu à l’étroit avec sa carte SD de 4 Go. Oh ! Quelques jour de (im)patience et voilà l’objet. et on peut vérifier que le disque dur de 250 Go a bien été détecté. Quelques infos sur cette copie d’écran : La commande fdisk fdisk -l permet de lister l’ensemble des disques actifs, montés ou non-montés dans le système. Un peu plus bas, vous trouvez les partitions existantes sur ce disque dur mmcblk0 : /dev/mmcblk0p1 La première partition au format W95 FAT32 (colonne System) C’est cette partition qui apparait seule quand vous lisez votre carte SD sur une machine zindozs car formatée en FAT32. Ensuite on passe au deuxième disque, celui qui nous intéresse : Disk /dev/sda: 250.1 GB C’est le premier « vrai » disque détecté. En mode graphique Un tour en mode graphique et on voit apparaitre le disque dur et son contenu dans le dossier media : contenu du disque dur Freecom Les partitions Moi non plus je ne suis pas sectaire Les raisons de mon choix :
Tutoriel pour débuter avec le Raspberry Pi - Blog benji1000.net
J’ai reçu cette semaine mon Raspberry Pi, et j’ai décidé de faire un petit guide pour ceux qui, comme moi, débutent avec cet engin ! J’espère qu’il sera assez clair, n’hésitez pas si vous avez des questions. Voilà tout d’abord un lien pour commander un Raspberry Pi. Mise à jour de cet article : 10 Janvier 2014 Achats supplémentaires Avant d’utiliser votre Raspberry Pi, il vous faudra : une carte SD (minimum 8 Go pour être à l’aise) ;un câble Ethernet ;un chargeur de smartphone (micro-USB vers USB) ;un clavier et une souris USB standard ;un hub USB avec alimentation séparée (si vous souhaitez brancher d’autres périphériques) Manque plus que de quoi le connecter à votre écran ! Pour un écran avec entrée VGA : prenez ce câble et cet adaptateurPour un écran avec entrée DVI : prenez ce câblePour un écran avec entrée HDMI : prenez ce câble Vous pouvez acheter tout ceci avec les liens ci-dessous, ou sur le site de element14. Préparer la carte SD Connecter la carte du Raspberry Pi aux périphériques
BerryBoot – Du multiboot facile sur le Raspberry Pi
J'aime beaucoup mon Raspberry Pi même si pour le moment, je n'en fais pas grand-chose (mais je vous prépare un article là dessus). L'une des limites de ce petit ordinateur, c'est qu'on stocke l'OS dans une carte SD. C'est cool, un poil artisanal (c'est ça qui est rigolo) mais si vous avez une petite carte SD, vous pouvez vite vous retrouver assez limité niveau distribs. Autre chose aussi, c'est le multiboot... Et pourtant, c'est possible grâce à Berryboot, un soft/bootloader qui vous permettra de mettre plusieurs OS sur la même carte SD ou de les installer sur un disque externe ou une clé USB, histoire de continuer à utiliser votre petite carte SD. Pour installer Berryboot, téléchargez la dernière version ici, dézippez-le, puis placez son contenu sur une carte SD (formatée en FAT). De quoi largement vous simplifier la vie Notez que vous pourrez, bien évidemment, y ajouter manuellement l'OS de votre choix. Vous avez aimé cet article ?
Pi-Python-Prepa
De MCHobby Wiki. Introduction Raspberry PI se programme en Python. Python est un langage de programmation interprété à la fois simple mais aussi extrêmement puissant. Le système d'exploitation Wheezy Raspbian (dérivé de Debian) & Occidentalis (Wheezy Raspbian améliorée à l'AdaFruit) disposent déjà tout deux d'un environnement de programmation Python. Cependant, pour pouvoir exploiter pleinement le port GPIO de votre Raspberry, vous aurez besoin de de faire quelques mise-à-jours. La mise-à-jour et l'ajout de nouveaux paquets se fait à l'aide d'un terminal. Ouverture d'un terminal Un terminal est une session de type texte qui permet d'entrer des commandes au clavier. Pour démarrer un terminal, vous avez plusieurs possibilités. Environnement graphique Sur la plupart des installations Raspberry, l'environnement graphique est démarré automatiquement. Si vous êtes dans l'environnement graphique (généralement XCFE), vous disposez d'un émulateur terminal dans le menu "démarrer | Accessoires". En SSH
Modbus TCP/IP
Bonjour,Je profite de ce post encore actif pour vous demander de l'aide concernant les port série et plus précisément les interruptions du port série sous Linux. Il y a très longtemps et sous DOS, j'ai écris un code en C pour réaliser un Modbus Slave sur la porte série. J'explique un peu le principe :1) Le protocole Modbus série doit répondre à un timing bien précis. 2) La trame reçue doit être traitée après un délai de +/- 30 ms (3.5 caractères sous 9600 baud).3) Pour cela, j'ai armé un compteur (1ms de résolution) et à chaque réception d'un byte je réarme le timer.4) Lors de l'interruption du port série, ce compteur est remis à zéro.5) Si je ne reçois plus rien après pendant 30 ms, cela indique la fin de la trame et je traite le buffer. Sous DOS, c'est assez facile, car on peut accéder directement au contrôleur série. Question : comment faire de même sous Linux ? Comment armer un compteur et surtout comment réarmer ce compteur à chaque interruption du port série