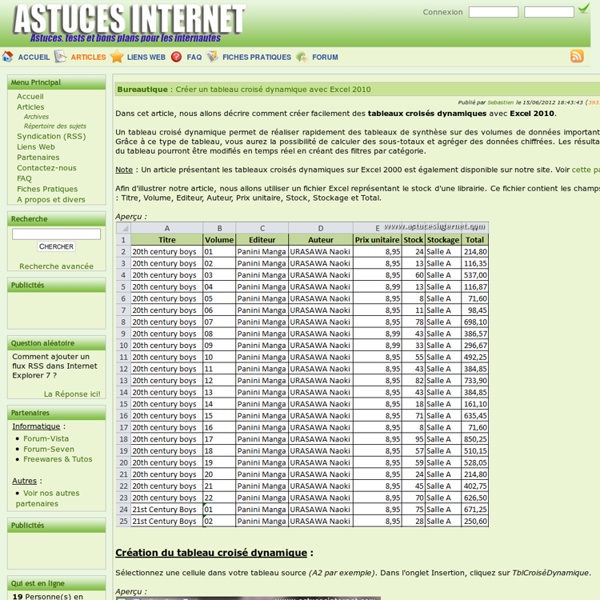Créer un tableau croisé dynamique avec Excel 2010 - Bureautique
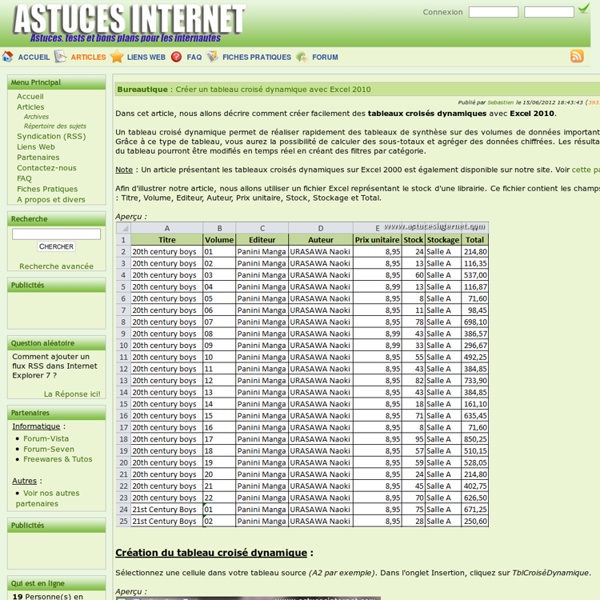
Formation sur les tableaux de bord - XLérateur
- Créez en 1 clic vos formulaires Excel. - Ajoutez vos formulaires dans vos applications. - Pour les développeurs Excel, le code VBA du formulaire est en accès libre.
Unités de mesure et règles dans Excel
Contrairement à Microsoft Word, Excel ne fournit pas de règle horizontale ou verticale, et il n'existe aucun moyen de mesurer rapidement la largeur ou la hauteur d'une feuille de calcul en centimètres. Excel utilise des caractères, des points et des pixels comme unités de mesure. La largeur des cellules est exprimée en caractères et en pixels, et non en centimètres. Utilisez le tableau suivant pour convertir approximativement les points et les pixels en centimètres.
Les images et shapes
Accueil Insertion d'une image externe Pictures.Insert(fichierImage) insère le fichier spécifié à la position du curseur. Sub essai() répertoirePhoto = "c:\mesdoc\" ' Adapter nom = "droc" ActiveSheet.Pictures.Insert(répertoirePhoto & nom & ".jpg").Name = nom ActiveSheet.Shapes(nom).Left = [B2].Left ActiveSheet.Shapes(nom).Top = [B2].Top End Sub ou Sub essai2() répertoirePhoto = "c:\mesdoc\" ' Adapter nom = "droc" Set img = ActiveSheet.Pictures.Insert(répertoirePhoto & nom & ".jpg") img.Left = [B2].Left img.Top = [B2].Top img.Name = nom End Sub Pour que la hauteur de l'image soit égale à la hauteur de la cellule répertoirePhoto = "c:\mesdoc\" ' Adapter nom = "droc" Set c = Range("B2") With ActiveSheet .Pictures.Insert(répertoirePhoto & nom & ".jpg").Name = nom .Shapes(nom).Left = c.Left .Shapes(nom).Top = c.Top .Shapes(nom).LockAspectRatio = msoTrue .Shapes(nom).Height = c.Height End With Pour que l'image occupe la cellule en hauteur et largeur Si la cellule est fusionnée GetOpenFileName Gif Web
Monsieur Excel - pour tout savoir faire sur Excel !
ASTUCE EXCEL: MENU DÉROULANT AVEC IMAGES
par Sophie Marchand Cet article vous démontre comment, à partir d’un menu déroulant dans Excel, vous pouvez faire apparaître différentes images. Pour cela, nous utiliserons les champs nommés, les contrôles de formulaires, les images et la fonction Index. 1: Créez votre banque d’images Dans l’exemple ci-dessous, vous remarquerez que l’on doit insérer une seule image par cellule et que l’on doit utiliser la cellule précédente pour nommer l’image. 2: Créez votre menu déroulant Pour créer votre menu déroulant, utilisez l’option "zone de liste déroulante" de la boîte à outils "Contrôles de formulaires" dans le menu "Developpeur". Dans le format de contrôle, choisissez votre liste de nom comme plage d’entrée et liez votre menu déroulant à une cellule de votre fichier (dans l’exemple ci-bas, la cellule E1). 3 : Définissez un champ nommé Allez dans le "Gestionnaire de noms" dans le menu "Formules" et créez une nouvelle formule qui sera composée comme suit: 4 : Attachez votre image à la liste Like this:
Listes en cascade
Accueil La technique classique des listes en cascade utilise les noms de champs et la fonction =Indirect() La maintenance des noms de champs en cas d'ajout/suppression peut devenir fastidieuse lorsque le nombre de champs devient important. En outre, les listes en cascade avec Indirect() ne supportent pas les champs dynamiques. L'utilisation de la fonction Decaler() évite le nommage des listes et la gestion des contraintes sur les noms de champs(pas d'espace ou de caractères spéciaux) L'utilisation d'une BD et de la fonction Decaler() facilite la maintenance des listes en cascade et permet en outre la récupération d'informations associées aux listes (le prix d'une référence produit par ex). Listes en cascade avec noms de champ et Indirect() La liste des modèles en B2 dépend de la marque choisie en A2: Cascade_indirect.xls Cascade_indirect Formulaire.xls - Nommer Marque le champ E2:E4 (Sélection E2:E4 puis Insertion/Nom/Définir) -Les listes nommées peuvent être sur un autre onglet. Avec Prix ou
Astuce 9 : Comparer deux listes de valeurs
Après la fonction SOMME sous Excel (et encore !), c’est la fonction NB.SI qui me sert le plus souvent sous Excel. Je dois régulièrement comparer des listes de valeurs : Listes d’ISSN issues de deux sources différentesListes d’ISBNListes de nomsetc. pour y trouver quelles valeurs sont présentes dans une liste et pas dans l’autre. Par exemple j’ai ceci : Et je veux savoir quelles valeurs présentes dans la liste 1 ne sont pas dans la liste 2. Pour l’exprimer à la manière d’Excel : pour chaque cellule de la colonne A, je vais examiner toute la colonne B. C’est à ça que sert la fonction NB.SI, à qui je vais indiquer la colonne B comme "plage" et la cellule A2 comme "critère" Remarque importante : de manière logique, on pense d’abord à la valeur recherchée. Donc en cellule C2, j’écrirai : =NB.SI(B:B;A2). Ecrire "B:B" permet de définir toute la colonne B. Si Excel trouve la valeur de la cellule A2 dans la colonne B (280041459), il m’affiche 1. Voir la vidéo (ce sera certainement plus clair !)
Comparer deux listes de valeurs
Un service du MIT met à disposition un petit service tout simple, extrêmement pratique. C’est un formulaire à deux champs Première colonne : une liste de valeursDeuxième colonne : une autre liste de valeurs Le service compare les deux listes, et fournit : la liste des valeurs présentes seulement dans la liste 1la liste des valeurs présentes seulement dans la liste 2la liste fusionnée et dédoublonnée des deux listesla liste des valeurs présentes dans les deux listes à la fois Intérêt majeur En cas de manipulation de très longues listes (10.000, 20.000 lignes), on évacue le plantage récurrent d’Excel (qui permet aussi de comparer des listes)le PC immobilisé pendant 8 minutes,l’utilisation de fonctions Excell’interprétation des résultats (si on compare avec la méthode Excel proposée dans le billet ci-dessus cité) Exemples Vous avez dans la base Apogée de l’Université 23.035 étudiants. Like this: J'aime chargement…
Related:
Related: