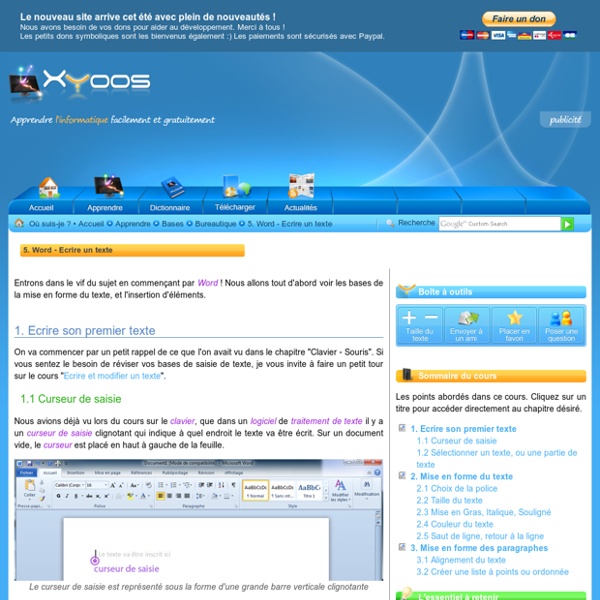Formation Word 2007-2010
La formation Word 2007 et 2010 pour PC est désormais complète ! Si vous débutez en informatique et que vous ouvrez Word pour la première fois, il y a peu de chance pour que vous soyez rassuré : il y a des icônes un peu partout et personne ne vous dit par où vous devez commencer pour commencer à rédiger un document. Pourtant, les gens qui veulent vous faire croire que Word est un programme complexe et difficile à maîtriser ont tort. En réalité, vous devez seulement connaître quelques éléments de base pour être à l’aise avec Word et créer des documents qui feront des envieux. Pas besoin de suivre un cours de 3 jours pour maîtriser Word, ni de lire un ouvrage de 250 pages. Cela peut paraître prétentieux. Mais laissez-moi vous poser une question : utilisez-vous toutes les fonctionnalités de votre téléphone portable ? Pour la plus grande majorité des gens, la réponse est bien évidemment non. C’est pour ces raisons que je pense que cette formation est utile. Sans stress.
Formation WORD gratuite | Cours WORD
Apprentissage-virtuel vous propose une formation gratuite sur Word pour apprendre en ligne le traitement de texte de Microsoft office. Tous les cours Word vous sont proposés dans le but de vous accompagner dans vos démarches administratives tant personnelles que professionnelles. Les nombreux tutoriaux vidéo présentés sur le site vous feront découvrir les différentes manipulations du logiciel WORD afin de débuter ou se perfectionner de manière autonome et selon votre rythme. Au fur et à mesure, en mettant en application ce nouveau savoir-faire que vous allez acquérir, la rédaction de vos courriers deviendra plus aisée avec l'assurance d'améliorer vos présentations et par conséquent d'obtenir de biens meilleurs résultats. Bonne navigation et bon apprentissage. Retrouver toutes nos formations sur Word 2003 - Word 2007 Guide interactif de Microsoft
Cours Microsoft Office WORD 2010
Pour télécharger le cours WORD 2010 en format PDF, rendez-vous à l'Accueil : COURS BARDONACCUEIL Ou bien cliquez directement sur : COURS COMPLET WORD 2010 PDF 84 pages - gratuit Fondamentaux Office 2010 Fenêtre principale Mémo clavier Paramétrage du logiciel Enregistrement Parcourir le document, déplacer le curseur Rechercher, remplacer, atteindre Fractionner la fenêtre Sélectionner Correction automatique et balises Orthographe, synonymes et traduction Déplacer, copier ou coller Bloc de construction (ou « QuickPart ») Eléments d'un document Word Liens et incorporation d'objets Statistiques relatives au document Mise en forme des caractères Mise en forme des paragraphes Mise en forme d'une liste Alignement de texte avec les tabulations Bordure et trame Reproduire la mise en forme Appliquer des styles Révéler la mise en forme Gestion des objets Positionnement des objets Zone de dessin Formes Image SmartArt, graphique
Draft. Traitement de texte collaboratif
Draft est un traitement de texte en ligne qui permet de travailler un document à plusieurs en mode collaboratif. J’ai redécouvert cet outil en parcourant un de mes autres sites: les outils collaboratifs. Draft est effectivement un outil collaboratif qui s’adaptera très bien à une utilisation en classe avec des étudiants. Draft présente une interface très simple et va permettre de vous concentrer sur le texte. Entièrement en ligne, Draft permet à un étudiant d’écrire son texte. Lorsqu’il a terminé, il peut le soumettre à commentaires ou plus précisément demander des retours à une ou plusieurs personnes. Pour l’auteur du texte, les propositions d’ajout ou de modification vont venir s’ajouter à son texte original. Draft sauvegarde automatiquement et en permanence votre document. Notez encore que Draft vous propose une série de passerelles automatiques vers les principaux services de sauvegarde en ligne : Dropbox, Googe Drive, Evernote, et même votre serveur FTP. Dans la classe
Apprendre Excel : les bases
Cette deuxième leçon est plus théorique que les autres, elle vous sera cependant bien utile. Pour obtenir le menu déroulant ci-dessous, cliquez sur Fichier. Permet d’ouvrir un classeur vierge Permet d’ouvrir un classeur enregistré sur votre ordinateur Ferme le classeur Enregistre votre classeur sous son nom actuel Enregistre votre classeur sous un nouveau nom Permet de définir une mise en page Permet de définir une zone d’impression Permet de visualiser votre travail avant impression Permet d’imprimer Derniers classeurs ouverts sur votre ordinateur Quitter Excel Les feuilles du classeur Pour obtenir le menu ci-dessous, faites un clic droit sur le nom d’une des feuilles. Permet d’insérer différentes feuilles Supprime la feuille sélectionnée Renomme la feuille sélectionnée Change l’ordre des feuilles ou copie des feuilles Permet d’ajouter une marque de couleur au fond de l’onglet (voir « Feuil1 ») Sélection de cellules Redimensionner les cellules
Tutoriels Word
Cours Gratuit d'Informatique
Les règles de la ponctuation et les conventions typographiques en français
Les rédacteurs web, les content managers et tous les professionnels du numérique qui publient du contenu doivent disposer de qualités rédactionnelles irréprochables. On insiste souvent sur la justesse de l’orthographe, on omet plus souvent les autres règles typographiques, celles liées à la ponctuation ou à l’usage des majuscules. Les règles liées à la ponctuation Pour y voir plus clair, nous avons rassemblé ci-dessous les règles associées à chaque signe de ponctuation en français. À noter qu’une « espace insécable » est un caractère spécial, permettant d’éviter un saut de ligne entre deux éléments (si un mot, suivi de guillemets français fermants, ne « passent pas » sur une ligne, le dernier mot et les guillemets doivent être placés ensemble, à la ligne, le guillemet ne doit pas se retrouver « seul »). Les règles liées aux majuscules À ce sujet, rappelons que « l’accent a pleine valeur orthographique ». Les autres règles typographiques
Mon secrétariat
tutos word