


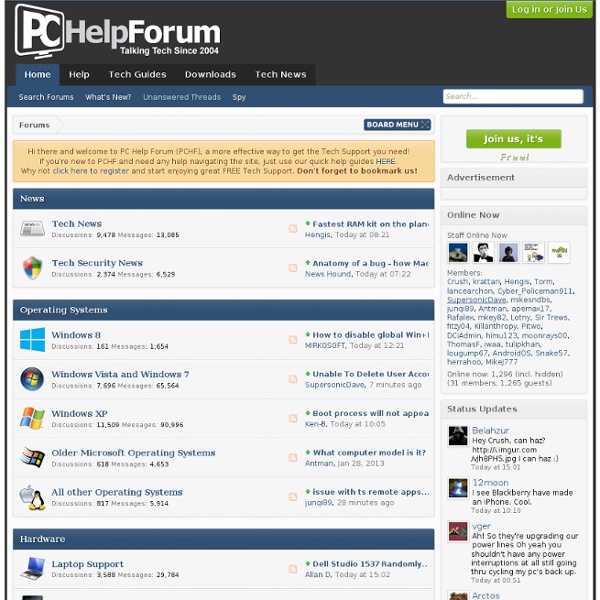
PC Help - Computer Help - PC Tips - Help with PCs Laptop Repair Help » How to troubleshoot laptop battery charging problems In this post I explain how to troubleshoot battery charging problems. I will discuss most common failure examples and suggest some troubleshooting steps. Example 1.Laptop shuts off when AC adapter unplugged. When you move the cursor arrow over the battery icon while the laptop is connected to AC adapter, it show the remaining charge and says “charging”. The power meter utility (if available) also shows that battery is connected and charging. But… as soon as you unplug the AC adapter, the laptop shuts off completely. Possible problems: 1. Example 2.The battery not detected by the laptop. There is a red cross on the battery icon. If you move the cursor arrow over the battery icon, it says “no battery detected”. Possible problems: 1. Example 3.The battery discharges very quickly after it reaches some critical point. The battery detected by the laptop and charges properly to 100%. Possible problems: This is battery failed. You have to wiggle the power plug in order to charge the battery.
Free Computer Help, Tech Support, and Computer Tips at MalekTips: Windows - Internet - Digital Camera - Tweak UI - Software - More! Laptop Repair Help » Most common laptop hardware problems In this post I will summarize most common laptop hardware related problems and give some suggestions how to troubleshoot or repair them. Problem 1. Computer doesn’t turn on at all. When you plug the AC adapter into the laptop, there are no lights turning on at all. Possible problem: - The AC adapter failed and the battery has no charge left. Here are some tips for testing AC adapter and DC jack. Also, make sure to read step-by-step instructions for troubleshooting dead laptops. Problem 2. The laptop turns on, power LED lights up, cooling fan works but nothing appears on the screen. Possible problem: - This can be memory failure. Read this guide for bare bone system troubleshooting. Problem 3. The laptop turn on without showing any image on the screen. Possible problem: Most likely this is motherboard failure. Problem 4. The laptop turns on and everything works fine, except it makes some constant weird grinding or rattling noise. Also, you can remove the hard drive and stat the laptop.
How to Fix your Computer Registry for Free Edit Article Automated CleaningManual Cleaning Edited by Jonathan E., Nancy Shaw, Travis Derouin, Cipher_nemo and 15 others The registry is a huge database in the Windows system, containing all sorts of program data, system settings, etc. Ad Steps Method 1 of 2: Automated Cleaning 1Research registry cleaner programs. 6Upon completion, close the registry cleaner program. Method 2 of 2: Manual Cleaning 1Go to the start menu. 2Click "Run." 3Type in the name of the registry editing program, regedit.exe. 4Once you have run the regedit.exe program, you will have access to your registry's files. Tips Run scans frequently to ensure you have a clean registry. Warnings Be aware that some free registry scanners may potentially hack a computer.
How To De-Crapify A PC Efficiently | The PC Guild As I’ve been doing PC repair for quite a while now (see my guide to doing local pc repair), the most common repetitive action I do is cleaning up someone’s PC. Over the years, I’ve found the most efficient way is to do a complete re-install (obviously). However there are times when you can’t or don’t want to do a complete reinstall. I’ve found that with 6 quick easy steps you can effectively de-crapify a computer, leaving it running much faster overall. Whether you are a computer newbie, or just need a checklist for cleaning up a PC, this might help. Uninstall all trialwareUninstall any trial anti-virus or Norton Anti-Virus and replace it with a non-intrusive or free anti virus softwareUninstall unneeded programsReplace large, resource consuming programs with lighter alternative (e.x. Use Revo Uninstaller. This, by far, is the greatest cause of slow PC’s, in my opinion. Here’s how you disable them in various operating systems: Another tip from GerryK:
10 Privacy Settings Every Facebook User Should Know | The PC Guild Facebook is a groundbreaking social networking tool that exists online in order to bring people together for social and business purposes. While meeting new friends and potential business associates is one of the perks associated with Facebook, certain measures should be taken in order to ensure that your private information does not get into the wrong hands. With identity theft and hacking at an all time high, make sure that you utilize 10 privacy settings that every Facebook user should know about in order to protect themselves from scammers, stalkers and identity theives. 1 – Status, Photos and Posts Regulate who can see your daily posts, photos and status updates by selecting whether 1) everyone 2) friends of friends or 3) friends can view them. 2 – Search for me on Facebook This privacy setting dictates who can find you on Facebook using a general search that includes either your name or email address. 3 – Friend Requests 4 – See My Friend List 5 – See My Education and Work