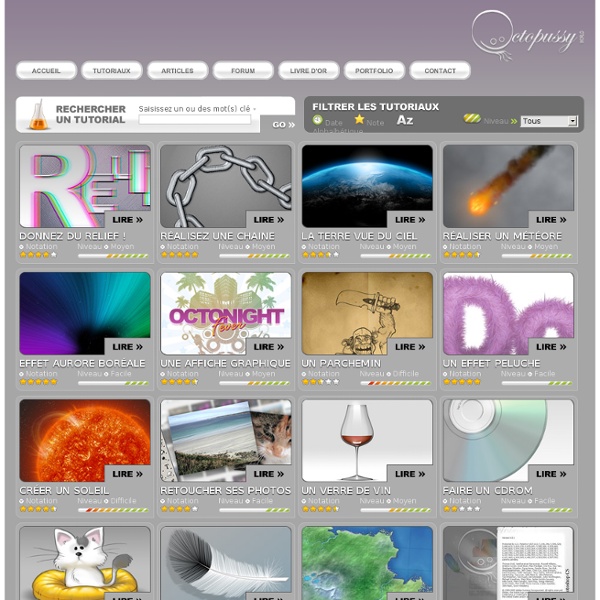Modes de fusion sous photoshop - tutoriel absolut photo
Dans ce tutoriel, nous allons voir comment utiliser les modes de fusion sur les calques pour recoloriser une photo. Nous allons coloriser les cerises, pour cela nous allons ajouter un calque en cliquant sur nouveau calque et le renommer en "cerise 1", ce calque est placé au dessus du calque "N&B". Le principe est le suivant, grâce aux modes de fusion nous allons peindre d'une couleur les cerises et attribuer au calque un mode de fusion "couleur" ou "incrustation". Le choix du mode de fusion se fait dans la palette des calques à gauche de l'opacité. Passez le calque dans le mode que vous désirez (n'hésitez pas à les tester), pour l'exemple nous allons choissir "incrustation", et commencez à peindre une cerise en rouge. Vous pouvez jouer sur l'opacité pour adoucir votre couleur. Une fois notre premiere cerise colorisé, faite de même pour les autres cerises, les feuilles et les branches en créant un calque pour chaque partie de l'image.
Psd-file : Tutoriaux photoshop, trucs et astuces photoshop. (retouche photo, webdesign, logo, effets de texte, astuce d'utilisation, bouton, textures)
Photo numérique : corriger la perspective avec Photoshop
1 - Perspective et distorsion Avant de commencer, une petite précision sur la distinction entre perspective et distorsion. La distorsion est provoquée par l'objectif. Elle se traduit par un aspect "tonneau". Les lignes droites sont mal représentées et sont courbées. La perspective géométrique quant à elle apparaît lorsque le capteur de l'appareil, ou le film en argentique, n'est plus parallèle au sujet, comme le montre l'illustration suivante : 2 - La méthode Edition/Transformation La photo ci-dessous, trouvée sur internet, servira à l'exemple. Bon, entrons dans le vif du sujet. Nous allons d'abord créer un repère vertical qui nous permettra de nous...repérer. J'ai placé mon repère au niveau la colonne la plus à droite, contre le côté gauche de sa base : cela me permettra d'aligner assez précisément la partie supérieure de la colonne contre ce repère vertical. Allez dans le menu Edition/Transformation/Perspective. Lorsque l'ajustement vous convient cliquez sur OK : voilà c'est fini.
Tutoriel Photoshop i-liquid.be
Gouttes d'eau, Photoshop tutorial =Valdesign=
Gouttes d'eau par Val.© (pour utilisateurs confirmés avec Photoshop 5) =Valdesign= Commencez par creer un nouveau document : 300 x 300 pixels par exemple en RVB avec un fond transparent. C'est la fin de ce tutorial. L'auteur : Val Fermer la fenetre
Learn to Create Party Text Effect
This tutorial explains how to use Photoshop layer styles, filters, and brushes to create an awesome sparkly text effect. Final Image Preview Step 1 Create a new document that is 1350 x 1000 px. Set the Foreground color to #525252, and the Background color to #0d0d0d. Create a Radial Gradient from the center of the document to one of it corners making sure that you selected Foreground to Background gradient preset. Go to Filter > Noise > Add Noise. Step 2 Create the text using the color #ffeb0f. Double click on the copy text layer (the one on the top) to apply the following styles: – Drop Shadow: Change the color to #383838, and the Size to 10. – Inner Shadow: Change the color to #625841, the Size to 13, and the Contour to Half Round. – Bevel and Emboss: Change the Depth to 450, the Size to 10, the Gloss Contour to Log, and check the Anti-aliased box. – Contour: Just check the Anti-aliased box This is what the text should look like: Step 3 Step 4 Go to Filter > Texture > Stained Glass. Step 5 Step 6
détourer un personnage (technique avancée) avec Photoshop CS3 sur Tuto
Dans ce tutorial vidéo nous allons voir comment il est possible de détourer un personnage grâce à l' outil extraire de Photoshop . Nous associerons aussi deux techniques pour que le détourage soit concluant. Bon tuto à tous. Jetez un oeil à ces autres tuto Photoshop CS3 Pour vous faire un avis, voici un extrait de quelques secondes. artkabis , formateur certifié Passionné par le webdesign, j'aime acquérir de nouvelles connaissances en ratissant la toile. Toutes les formations de Artkabis Témoignage des clients de artkabis il manie super bien flash, de très bons tutos Très bon formateur, sur tous les niveaux. Super tuto, bien expliqué . très bien :) continue comme ça Super technique de détourage, un grand merci!!! Lire les autres témoignages D'autres tuto de artkabis Notes attribuées par les utilisateurs ( 210 votes) Note moyenne des utilisateurs Votez pour ce tuto Les avis / Questions des utilisateurs ( 82 ) Donnez votre avis ou posez une question au formateur. Vous souhaitez commenter ce tuto vidéo ?
Photoshop
Comment changer facilement l’écran d’un téléphone avec Photoshop Je vous propose d’apprendre à utiliser les objets dynamiques de Photoshop pour remplacer (...) Toutes les astuces pour créer un fichier photoshop propre et organisé Lisez toutes ces astuces et bonnes pratiques vous permettant de créer un fichier source (...) Tuto Photoshop Créer l’icône google gmail avec Photoshop Je vous propose dans ce tuto photoshop de reproduire l’icône du service google gmail en (...) Modifier simplement les couleurs dominantes d’une photo dans Photoshop Petite astuce Photoshop pour modifiant en quelques secondes les couleurs dominantes d’une (...) Insolite le clavier shortcut-S magique spécial Photoshop Ce clavier spécialement étudié pour les professionnels de l’infographie regroupe et une (...) Créer un magnifique effet de chrome brillant avec Photoshop Apprenez dans ce tutoriel Photoshop à créer un sublime effet de texte chromé brillant avec (...) Astuce pour mieux voir votre image sous Photoshop
Détourage avec la commande extraire de Photoshop
Marche à suivre : Ouvrir l'image à traiter dans Photoshop. Puis faire (Image / Extraire) ou (Alt+Crtl+X). Vous pourrez ainsi découvrir la boite de dialogue de la commande extraire. Dans la barre d'outil, vous aurez principalement besoin de l'outil sélecteur de contour et du pot de peinture. (ci-dessous le détail de la barre d'outil de la commande extraire) Dans un premier temps, retracez à main levée le contour de l'élément à extraire avec l'outil sélecteur de contour. Dans la barre d'outil, sélectionnez le pot de peinture, puis remplir l'intérieur de votre sélection. Il ne vous reste plus qu'a cliquer sur le bouton « Aperçu » pour visualiser le résultat. Voilà !