


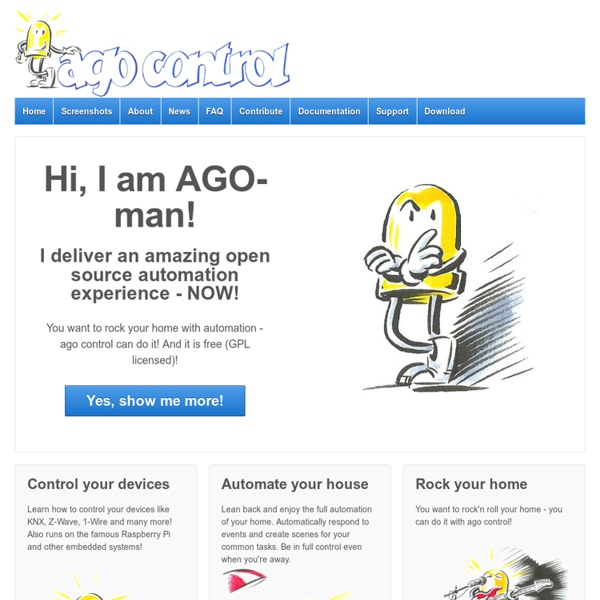
Lightswitch | Melloware Ever forget to turn your lights off when you are away from home? What is Lightswitch? Lightswitch is a Home Automation Client for iOS/Android that allows you to control your devices anywhere in the world. Ever forget to turn your lights off when you are away from home? How about turn the outdoor floodlights on but didn’t feel like walking back downstairs to turn them on? Now you can! How does it work? Lightswitch consists of TWO pieces: a server application which runs in your house (one listed in System Requirements section on the right)the client application which runs on your iPhone/iPod Touch/iPad/Android device Why use Lightswitch Mobile Client? Control your Home Automation devices from your mobile device anywhere in the worldNo “line-of-sight” needed to control Home Automation devicesYou are already using Home Automation and own a cool mobile device so now you can take it to the next levelCosts less than one Home Automation Appliance What does it look like?
Un serveur Web sur Raspberry Pi pour MyVera (Partie 2) On a vu dans un précédent article, la présentation et l'installation de MyVera sur un serveur Web. Ici on va se servir du Raspberry Pi pour héberger MyVera à moindre coût. Pour faire fonctionner MyVera il suffit d'avoir un serveur Web compatible PHP5. On va donc voir comment comment configurer un Raspberry Pi en serveur Web. Préparation du Raspberry Pi: Je ne vais pas reprendre dans cet article l'installation d'un Raspberry Pi, merci de vous référer aux articles précédents. Il faut partir d'un Raspberry Pi avec un linux d'installé dessus, de préférence la version officielle... Sur un terminal, connectez vous à votre raspberry avec la commande : ssh pi@ADRESS_IP_RASPBERRY A la premiere connexion le clavier est en QWERTY, donc attention lors de la saisie du mot de passe : raspberry qui donne raqspberry sudo raspi-config sudo apt-get update sudo apt-get upgrade sudo passwd pi sudo apt-get install php5-curl
Installation Domogik 0.2 beta1 sur Raspberry PI | Domo Ze Home Après avoir cherché à installer Domogik 0.2 beta 1 sur mon Raspberry, voici la procédure que j’ai appliqué et qui fonctionne. Sources : Commencer par mettre à jour la version de Raspbian : pi@raspberrypi ~ $ sudo apt-get update pi@raspberrypi ~ $ sudo apt-get upgrade Ensuite, vérifier quelle version de python est installé : pi@raspberrypi ~ $ python -V Python 2.7.3rc2 Dans mon cas, c’est la version 2.7 J’installe donc la version 2.7 du package python-dev : pi@raspberrypi ~ $ sudo apt-get install python2.7-dev gcc Ensuite installer les librairies SSL :pi@raspberrypi ~ $ sudo apt-get install libssl-dev Installer les librairies pour l’accès à Mysql :pi@raspberrypi ~ $ sudo apt-get install libmysqlclient-dev mysql-client Installer le serveur Mysql (si vous n’en avez pas déjà un sur le réseau)pi@raspberrypi ~ $ sudo apt-get install mysql-server Il faut saisir un mot de passe pour l’utilisateur Root du serveur MySQL Ensuite, nous allons créer la base de donnée Domogik. mysql>exit Bye Taper sur Entrée
Un Raspberry Pi pour compléter sa box de domotique Aujourd'hui, je vous propose un article pour compléter votre box ! Si vous avez une Zibase ou une Eedomus, vous avez peut être envie d'utiliser des scripts php pour satisfaire vos besoins de domotique. Si vous avez un NAS Synology, vous pouvez mettre ces scripts sur le NAS. Mais sinon,vous pouvez opter pour un Raspberry Pi. Regardons ensemble comment le configurer. Déballage Voici le Raspberry Pi que j'ai acheté. En fait, le Raspberry Pi (RPI) mesure environ 10cm par 7cm. Il possède une sortie Video, une sortie HDMI, un port Ethernet, un connecteur GPIO pour brancher des extensions, une prise audio, 2 prises USB, et une alimentation sous forme d'une prise microUSB. Le RPI est livré sans alimentation. Préparation de la carte SD Pour installer l'OS Linux sur le RPI, il faut aller sur le site Raspberry Pi. Dans la section download, je vous conseille de télécharger la version Raspbian Wheezy. Pour installer la distribution Linux sur ma microSD, il faut télécharger le logiciel Win32 Disk Imager.
Raspberry PI en mode HTPC et pilotage via télécommande Qui ne connait pas le Raspberry Pi ? Bon pour ceux qui reviennent d’une transhumance de deux ans dans les montagnes sur le plateau du Larzac voici un petit rappel. Le Raspberry Pi est un ordinateur de la taille d’une carte de crédit, créé par la fondation du même nom. A la base, destiné à encourager la programmation informatique, son faible coût en a fait un objet prisé et sujet à des montages toujours plus ingénieux. Pour en savoir plus je vous propose de relire le billet de Mickael de planete-domotique à ce sujet. HTPC quésako « qu’es aquò » ? HTPC ou Home Theater Personal Computer est un ordinateur que l’on utilise comme home cinéma. En clair, je vous propose de transformer votre TV ancienne génération en TV connectée nouvelle génération. L’un des gros avantages du Raspberry Pi c’est que son système d’exploitation tient sur une carte SD. Quelle image installer ? Actuellement il existe 3 gros systèmes sur le créneau des HTPC : OpenElec, Raspbmc, Xbian #! cp . irw
Raspberry Pi + Domoticz + RFXtrx Cette semaine, je vous propose un test du logiciel Domoticz. Pour ce faire, je vais utiliser la distribution Linux que j'ai installé récemment sur mon Raspberry Pi. Pour communiquer avec mes équipements de domotique, je vais utiliser le RFXtrx qui communique en 433 Mhz avec quelques uns d'entre-eux. Installation du RFXtrx sous Linux Mon Raspberry Pi est alimenté par un transfo 5v 1a. Pour la suite de cet article, je vous montre comment installer le RFXtrx et comment l'utiliser à travers le logiciel de domotique Domoticz. Avant de commencer, il faut ouvrir une session SSH sur le Raspberry, et il faut vérifier qu'il vous reste de la mémoire sur la SD. Pour faire fonctionner le RFXtrx, il faut utiliser les librairies USB classiques. Une fois terminé, vous pouvez vérifier que votre RFXtrx est détecté en faisant un lsusb. On peut aussi naviguer dans le répertoire /dev/ pour voir les connexions USB Actives. A ce stade, le RFXtrx est opérationnel sous Linux. Installation de Domoticz En conclusion
My Raspberry Pi project Bienvenue sur touteladomotique.com Bonjour à tous, Je voudrais vous présenter une carte d'extension pour le Raspberry PI ( Cette carte est la base idéale pour monter un serveur domotique perso. Elle comprend : - 2 interfaces télé-information (pour brancher deux compteurs EDF).- 1 interface 1wire.- une horloge sauvegardée (permettant de conserver l'heure lorsque le Raspberry Pi est mis hors tension).- un connecteur d'alimentation permettant d'alimenter le Raspberry PI avec une alimentation 5V sans connecteur USB. Dans les prochains jours, je compte présenter la mise en oeuvre de cette carte pour monitorer l'énergie consommée à mon domicile : - consommations électriques de la maison et de la pompe à chaleur.- consommations d'eau (froide, chaude, eau de pluie).- différentes températures (intérieur, extérieur, PC, etc...). Cordialement, dom
Raspberry: un média center à moins de 40€ Après avoir fait une Squeezebox pour moins de 40€, nous allons voir aujourd’hui comment réaliser un PC Media Center pour moins de 40€, là encore à base de Raspberry Pi. Pour rappel, le Raspberry est un tout petit ordinateur coutant un peu moins de 40€: Pour ceux qui ne connaissent pas, le Raspberry Pi, c’est ca: Caractéristiques techniques : Système : Broadcom BCM2835 SoC (System on Chip)Processeur ARM1176JZF-S cadencé à 700MHzCircuit graphique Broadcom VideoCore IVMémoire vive 512 MBEspace de stockage : sur cartes SD/MMC/SDIO Connectique : 2 ports USB 2.0Video : Composite (PAL et NTSC), HDMI ou Raw LCD (DSI)Audio : Jack 3.5mm ou Audio sur HDMIEthernet : RJ45 10/100 Périphériques (broches au pas de 2.54mm): 8 x GPIOUARTBus I2CBus SPISorties d’alimentation +3.3V et +5VMasse Alimentation : 5V – 700 mA via MicroUSB ou header GPIO Dimensions : 85,60mm x 56mm x 21mm Poids : 45g
R-Pi NAS Back to RPi Guides. Raspberry Pi Network Attached Storage This project configures your Raspberry Pi to share files with any other computer on your local network. The files on your RPi can be easily accessed from any type of computer which is connected to your network, for example a Windows PC, a Linux PC, A Mac, a smartphone, etc. Warning: Make sure that you store your important files in more than one location. Note: There are two major classes of Network Attached Storage Low-power NAS. This project does not require any coding or compilation. You need to... Edit configuration files on the RPi Enter basic Linux commands to configure users and passwords Use standard software tools (Windows/Linux/Mac) to add a network drive to your PC Connect computers using ethernet cables The RPi is configured as a Samba server and can expose its files to any Samba client. Note that Samba is is very easy to use but is not suitable for high performance. Before you start A lot of commands start with "sudo". to
RPi Setting up a static IP in Debian Using a static IP can be very useful in case you wish to easily access your RPi without need to get its IP address every time it boots or reconnects to the network (i.e. using SSH, (S)FTP services). To achieve this there are a few quick steps to be followed. You only need to modify the file /etc/network/interfaces Before you do, backup the current version of the interfaces file, if there is already one present: pi@raspberry:sudo cp /etc/network/interfaces /etc/network/interfaces.sav You can edit the file with any text editor such as vi or vim. We need root privileges, so we use sudo: pi@raspberry:sudo vi /etc/network/interfaces In the interfaces file look for a line such as: iface eth0 inet dhcp This is to enable the DHCP client. Put a hash at the beginning of the line to disable it or delete it: #iface eth0 inet dhcp In the file you must insert the following lines: Only the address and netmask data are strictly required. "netmask" will "always" be 255.255.255.0 You now need to restart the network:
Installing Raspbian on the Raspberry Pi & using SSH and VNC to remotely connect to the Raspberry Pi | Hertaville UPDATED: July 18th 2013 This blog entry will describe: The installation of the Raspbian Wheezy Linux Distribution on an SD card.Powering up the Raspberry Pi (RPi) board and connecting it to the networkRemotely Accessing the RPi board via SSHInitial Configuration of the Rasbpian OS/ RPi boardRemotely Accessing the RPi’s graphical desktop environment (LXDE) via VNC For starters you’ll need a microUSB terminated AC adapter, an Ethernet cable & an SD card. Installing Raspbian on your SD Card Plug in the SD card into the PC then run the following command in a terminal window: “sudo fdisk -l“. Figure 1. From the output in Figure 1 you can see that the operating system detects two drives, “/dev/sda” is a 64.0GB SSD drive and the “/dev/sdb/” is our 8.0GB SD card.The next step is to download the latest Raspbian Wheezy Linux distribution image from this page. Putting the RPi with Raspbian OS onto the network We will connect to the RPi over the network. Figure 2 Edit Connections Figure 3 Figure 4.
Raspberry Pi – Comment mettre à jour le firmware ? Quand on est l'heureux propriétaire d'un Raspberry Pi, on l'aime, on le bichonne et surtout on met à jour son firmware ! Mais comment faire ? Et bien c'est simple... Déjà pour connaitre votre version actuelle du firmware, entrez la commande suivante sur votre Raspberry Pi : /opt/vc/bin/vcgencmd version Maintenant, pour la mise à jour, Liam McLoughlin, alias Hexxeh a développé et mis en ligne sur son Github, un script baptisé rpi-update qui permet de faire cela très facilement. Edit : Notez que cette mise à jour est à éviter sur certaines distribs comme OpenElec. Avant toute chose, on va installer ce qui est nécessaire pour accéder à Github (car la commande Git est appelée dans le script) : sudo apt-get install ca-certificates git-core binutils Ensuite, on récupérer le script sudo wget On le copie dans le répertoire /usr/local/bin sudo cp rpi-update /usr/local/bin/rpi-update Puis on le rend exécutable sudo rpi-update Et voilà ! Source