


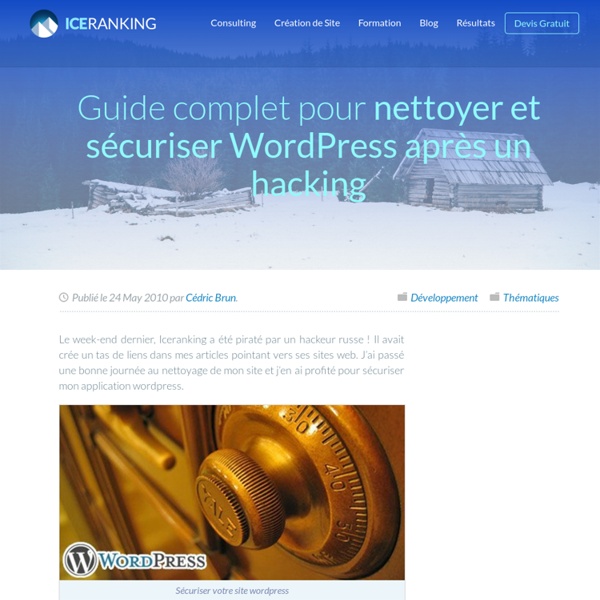
Activer la validation en 2 étapes sur Wordpress La semaine dernière, je vous expliquais grâce à ma voix douce et mon physique avantageux, comment activer la validation en 2 étapes sur Gmail et surtout, comment tout cela fonctionne dans les grandes lignes. Mais vous l'aurez compris, cette sécurité supplémentaire qui permet d'avoir un code unique qui change toutes les 30 secondes, pour vous connecter à vos services est plus qu'indispensable. Les mots de passe, surtout sur une connexion non chiffrée, sont très simples à intercepter. Par exemple, si vous avez un blog ou un site utilisant WordPress, il y a peu de chance que sur votre serveur, vous ayez activé le https. Comment éviter cela ? Pour cela, il suffit d'installer le plugin suivant et de l'activer. Ce plugin permet aussi de spécifier un mot de passe unique spécial pour vos applications tierces qui ont besoin d’accéder à l'interface d'admin de WordPress. Et si vous avez un pépin comme votre téléphone qui s'égare dans la nature, vous n'êtes pas bloqué (heureusement !)
comment installer wordpress en local Vous avez un blog, un annuaire, une catalogue en ligne, un site de e-commerce ou un site vitrine en ligne sous WordPress? Vous souhaitez effectuer des tests ou des modifications sur ce dernier sans que les internautes ne voient (ou subissent) ces améliorations? Vous avez donc besoin d’installer un serveur local de test pour posséder une copie conforme de votre site Worpdress en ligne, non visible sur la toile. Cet environnement local et indépendant vous permettra de : Tester ou modifier un thème wordpressInstaller ou paramétrer de nouvelles extensionsModifier la configuration ou tester des évolution du code PHPMettre à jour vos C.S.S ou votre chartes graphique La solution que je vous propose est d’installer le C.M.S. Instant wordpress c’est un environnement local wordpress qui se télécharge et dont le gros avantage est qu’il peut s’installer sur un disque dur externe, une cle USB ou même une carte SD. Pourquoi installer Instant WordPress ? L’inconvénient d’I.W.
6 modèles de pages indispensables pour WordPress Formulaire de contact, page d’erreur 404, plan du site, galerie photo, page d’archives… sont autant de modèles de pages très utilisés sous WordPress. Voici donc une liste regroupant les modèles les plus classiques pour un site professionnel. #1 – Page d’erreur 404 Très utile, ce modèle de page fournit des moyens de navigation et de recherche supplémentaire à vos visiteurs qui ne peuvent atteindre la page souhaitée – d’où l’erreur 404. Un must qui vous apprendra comment donner plus de vie à cette page bien triste par défaut. Créer un modèle de page d’erreur 404 pour WordPress #2 – Page de liens Envie de mettre en avant vos partenaires ? Un modèle entièrement automatisé ! Créer une page de liens dans WordPress #3 – Page sitemap ou plan du site Au lieu d’utiliser un plugin pour générer un plan de votre site – très apprécié des moteurs de recherche au passage, préférez un modèle de page plus léger. Créer un sitemap sans plugin avec WordPress #4 – Page d’archives par catégorie #6 – Page de contact
Wordpress: 10 trucs simples pour protéger votre blogue Si vous avez choisi de gérer vous-même l’installation et l’administration de votre blogue, vous devez aussi vous préoccuper de la sécurité. Aussitôt que votre blogue est en ligne, il peut devenir une cible pour les hacker. Il existe quelques trucs simples qui vous permettront de mieux sécuriser votre installation de WordPress. L’idée de ce billet m’est venu en lisant le billet de Dievochka. Il a été hacké il y a quelques jours et l’expérience n’a pas été vraiment intéressante. 1- La première chose à faire et Dievochka le souligne dans son billet: il faut mettre à jour son blogue. 2- Vous devez aussi mettre à jour vos extensions (plugin). 3- Supprimer les plugins inactifs. 4- Pour vos accès à l’interface administrateur et à la base de données. 5- Désactiver le compte admin ou du moins modifier son rôle. 6- Faites des sauvegardes régulières de votre base de données. 7- Insérez un fichier index.html vide dans le dossier plugin. 8- N’affichez pas la version de votre installation WordPress.
Sécuriser WordPress Une page qui concerne la sécurité sur Worpress. Cette vous donne quelques recettes à suivre afin de sécuriser ou rendre votre WordPress plus difficile à hacker. But du Hacking Quelques but du hacking les plus courants pour un site lambda : Defacing de page d’index afin de propager un message à but politiqueAjouter du code malicieux afin de rediriger les internautes et les infecter => Piratage/Hack site web et Javascript malicieux et Les Exploits sur les sites WEB piégésAjouter du code ou modifier le site (fichier .htaccess par exemple) afin de provoquer de fausses alertes de sécurité pour faire la promotion de rogues. Par exemple sur la page suivante : WordPress Timthumb Viagra Attack : klikcentral.com / glavgen.com Le code ajouté redirige les internautes vers un faux site pharmaceutiques. Source du Hacking Les sources d’un hacking peuvent venir du vulnérabilités qui se trouvent à différents « étages » du site. Vulnérabilités propre aux serveurs Votre PC Négligeance Sécuriser WordPress
Les plugins pour créer votre page d'archives WordPress Une page d’archives est essentielle pour une bonne promotion de vos articles, longtemps après leur publication. Plus difficile à atteindre, au fil du temps les anciens articles s’accumulent et reste dans les archives de votre blog. La promotion via les moteurs de recherches et réseaux sociaux permet facilement de récupérer quelques visiteurs, mais lorsqu’un internaute souhaite tout simplement naviguer sur votre site il est généralement confronté à une pagination d’une cinquantaine de pages ou à une page d’archives obsolète. Nous vous proposons une sélection des meilleurs extensions pour créer une page d’archives dynamique et fonctionnelle. Le top Smart Archives Reloaded Déjà présenté dans un de nos dossiers, Smart Archives Reloaded vous permet de créer une véritable base de consultation d’archives. Chaque mois affiche alors la liste des articles publiés et les informations configurées. Consulter notre page d’archives Il est conseillé de l’afficher en pleine page pour optimiser l’effet.
Comment surveiller les fichiers de son Wordpress Comment surveiller les fichiers de son WordPress Si vous utilisez WordPress et que vous voulez surveiller que rien n'est fait dans votre dos sur votre site, par un collaborateur ou un hacker, je vous invite à installer WordPress File Monitor Plus. Ce plugin va vous permettre de détecter tout ajout, suppression, modification dans les fichiers de votre CMS préféré et vous alertera par email en cas de pépin. Ça peut servir. ps : Et ça gère le multisites. Source Vous avez aimé cet article ? Tous les meilleurs thèmes Wordpress gratuits 19 thèmes wordpress gratuits de qualité partagés avec vous. Profitez-en, je suis dans un bon jour. On trouve plein d’articles sur le web proposant des thèmes WordPress. Mais il peut être difficile de trouver chaussure à son pied, surtout si on cherche un thème de qualité, gratuit. Je « collectionne » les thèmes gratuits depuis un peu moins d’un an, il est temps pour moi de vous partager mes recherches. Je ne vais pas vous parler de tous les thèmes, mais sachez que sur ce dossier Dropbox, il y a à disposition 19 thèmes gratuits de qualité, classés par type. Les thèmes sont répartis en 4 sections Voici la répartition (à aujourd’hui, car je rajoute des thèmes de temps en temps) des thèmes par dossier: Magazine MagazeenResolution (ce thème vaut aujourd’hui 10$, j’avais profité à l’époque d’une offre gratuite pour le récupérer. Photo idéal pour un photoblog Portfoloio – Business Des thèmes pour les pros, c’est tout. Responsive Voilà. Quelques livres sur le sujet Auteur : Mathieu
Ajouter une page archive dans Wordpress Mercredi, 30 novembre 2011 Stephane est un CMS très intuitif pour tout ce qui concerne la gestion des articles d’un blog. Cependant, l’ajout d’une nouvelle page contenant du php pose en général plus de difficulté au néophyte. Nous verrons dans cet article comment créer une page « , regroupant par mois et par catégorie les articles. Sur les blogs, les archives sont souvent situées sur la , ce qui devient inconvénient dès que le blog prend de l’age. En effet, le bloc de liens prend de plus en plus de place avec le temps. 1) Créer la page dans le . 2) Insérer dans cette page le code suivant : <h2>Archives par mois</h2> <h2>Archives par catégories</h2> N’oubliez pas <? 3) Associer la page dans wordpress Pour cela, il suffira de se rendre dans la partie , puis de sélectionner le modèle de page . 4) Si votre template gère automatiquement les pages dans le menu (ce qui est le cas la plupart du temps), vous avez terminé. <li <? Bien sur le code devra être adapté à votre template. de votre site.
Comment optimiser vos images dans WordPress pour le référencement et Google | Diane BourqueDiane Bourque Oui, c’est facile ajouter une image (photo) dans WordPress. On clique sur insérer et c’est fait. Toutefois, afin d’optimiser vos images pour Google et le Web, il y a quelques consignes à respecter. Si vous ne les suivez pas, vos chances d’apparaître dans les résultats Google seront moindres. Pas de façon drastique ni significative, mais vous voulez mettre toutes les chances de votre côté quand les gens recherchent votre contenu dans Google. 1. Le nom de votre image est le nom de votre image comme elle apparaît dans votre ordinateur. Les images mal nommées est l’erreur la plus commune et la plus fatale dans Google. Vous devez absolument nommer ou renommer votre image AVANT de l’importer dans WordPress puisqu’il est impossible de renommer l’image APRÈS son importation. Si vous la nommez correctement, WordPress la nommera automatiquement comme ceci – parfaite pour Google: Donc, plein de mot-clés dans le URL - on aime ça! 2. 3.
10 WordPress dashboard hacks Remove dashboard menus When building a WordPress blog for a client, it can be a good idea to remove access to some dashboard menus in order to avoid future problems such as the client “accidentally” deleting the custom theme they paid for. Paste the following code in the functions.php file from your theme directory. The following example will remove all menus named in the $restricted array. » Source Define your own login logo Although it doesn’t have any importance for the blog performance or usability, most clients will be very happy to see their own logo on the dashboard login page, instead of the classic WordPress logo. » Source Replace dashboard logo with yours Just as a client will love to see their own logo on WordPress login page, there’s no doubt that they’ll enjoy viewing it on the dashboard too. » Source Disable the “please upgrade now” message WordPress constantly release new versions. One more time, nothing hard: paste the code in your functions.php, save it, and it’s all good.