


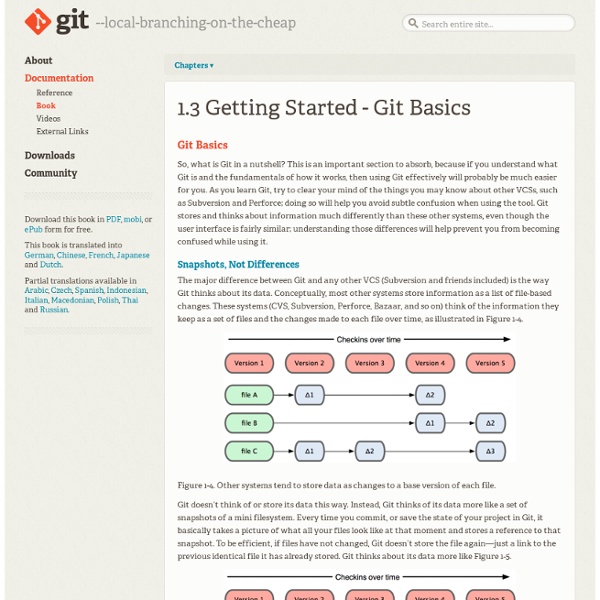
What a Branch Is To really understand the way Git does branching, we need to take a step back and examine how Git stores its data. As you may remember from Chapter 1, Git doesn’t store data as a series of changesets or deltas, but instead as a series of snapshots. When you commit in Git, Git stores a commit object that contains a pointer to the snapshot of the content you staged, the author and message metadata, and zero or more pointers to the commit or commits that were the direct parents of this commit: zero parents for the first commit, one parent for a normal commit, and multiple parents for a commit that results from a merge of two or more branches. To visualize this, let’s assume that you have a directory containing three files, and you stage them all and commit. Staging the files checksums each one (the SHA-1 hash we mentioned in Chapter 1), stores that version of the file in the Git repository (Git refers to them as blobs), and adds that checksum to the staging area: Figure 3-1. Figure 3-2.
tortoisegit - Where are git database files stored on windows Learning · Normal Workflow Make and view changes made, then stage and commit them. So you have a Git repository and everything is all setup. What now? Generally, it is not going to be much different than working with any other source control system. The only real difference should be the staging process. The workflow will generally go something like this: modify files see what you’ve changed stage the changes you want to commit commit your staged changes rinse, repeat That is the most complex case. modify files commit your changes repeat Easy peasy. the simple case The first thing we’re going to do is modify some files. $ git clone $ cd simplegit For this first example we’ll modify the README file to add ourselves as an author on the project. First, we simply edit the file. A prompt for a commit message will open in our editor (the $EDITOR environment variable or ‘core.editor’ git config variable - by default it uses ‘vim’) that looks like this: using the staging area
git - 간편 안내서 - 어렵지 않아요! git - 간편 안내서 git을 시작하기 위한 간편 안내서. 어렵지 않아요 ;) Roger Dudler가 만들었어요. 설치 OS X용 git 다운로드 Windows용 git 다운로드 Linux용 git 다운로드 새로운 저장소 만들기 폴더를 하나 만들고, 그 안에서 아래 명령을 실행하세요. git init 새로운 git 저장소가 만들어집니다. 저장소 받아오기 로컬 저장소를 복제(clone)하려면 아래 명령을 실행하세요. git clone /로컬/저장소/경로 원격 서버의 저장소를 복제하려면 아래 명령을 실행하세요. git clone 사용자명@호스트:/원격/저장소/경로 작업의 흐름 여러분의 로컬 저장소는 git이 관리하는 세 그루의 나무로 구성돼있어요. 추가와 확정(commit) 변경된 파일은 아래 명령어로 (인덱스에) 추가할 수 있어요. git add <파일 이름> git add * 이것이 바로 git의 기본 작업 흐름에서 첫 단계에 해당돼요. 변경 내용 발행(push)하기 현재의 변경 내용은 아직 로컬 저장소의 HEAD 안에 머물고 있어요. 가지(branch)치기 가지는 안전하게 격리된 상태에서 무언가를 만들 때 사용해요. 아래 명령으로 "feature_x"라는 이름의 가지를 만들고 갈아탑니다. git checkout -b feature_x 아래 명령으로 master 가지로 돌아올 수 있어요. git checkout master 아래 명령으로는 가지를 삭제할 수 있어요. git branch -d feature_x 여러분이 새로 만든 가지를 원격 저장소로 전송하기 전까지는 다른 사람들이 접근할 수 없어요. git push origin <가지 이름> 갱신과 병합(merge) 여러분의 로컬 저장소를 원격 저장소에 맞춰 갱신하려면 아래 명령을 실행하세요. git pull 이렇게 하면 원격 저장소의 변경 내용이 로컬 작업 디렉토리에 받아지고(fetch), 병합(merge)된답니다. 꼬리표(tag) 달기 소프트웨어의 새 버전을 발표할 때마다 꼬리표를 달아놓으면 좋아요. 로컬 변경 내용 되돌리기 댓글
A successful Git branching model » nvie.com Note of reflection (March 5, 2020)This model was conceived in 2010, now more than 10 years ago, and not very long after Git itself came into being. In those 10 years, git-flow (the branching model laid out in this article) has become hugely popular in many a software team to the point where people have started treating it like a standard of sorts — but unfortunately also as a dogma or panacea.During those 10 years, Git itself has taken the world by a storm, and the most popular type of software that is being developed with Git is shifting more towards web apps — at least in my filter bubble. Web apps are typically continuously delivered, not rolled back, and you don't have to support multiple versions of the software running in the wild.This is not the class of software that I had in mind when I wrote the blog post 10 years ago. Why git? ¶ For a thorough discussion on the pros and cons of Git compared to centralized source code control systems, see the web. The main branches ¶ develop
First-Time Git Setup Now that you have Git on your system, you’ll want to do a few things to customize your Git environment. You should have to do these things only once; they’ll stick around between upgrades. You can also change them at any time by running through the commands again. Git comes with a tool called git config that lets you get and set configuration variables that control all aspects of how Git looks and operates. These variables can be stored in three different places: /etc/gitconfig file: Contains values for every user on the system and all their repositories. On Windows systems, Git looks for the .gitconfig file in the $HOME directory (%USERPROFILE% in Windows’ environment), which is C:\Documents and Settings\$USER or C:\Users\$USER for most people, depending on version ($USER is %USERNAME% in Windows’ environment). Your Identity The first thing you should do when you install Git is to set your user name and e-mail address. Your Editor $ git config --global core.editor emacs Your Diff Tool