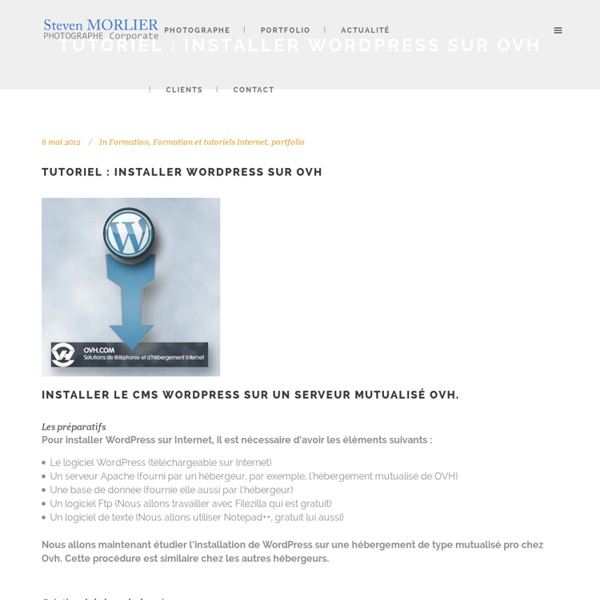Tutoriel : Installer Wordpress sur ovh - Steven Morlier photographe entreprise à Montpellier
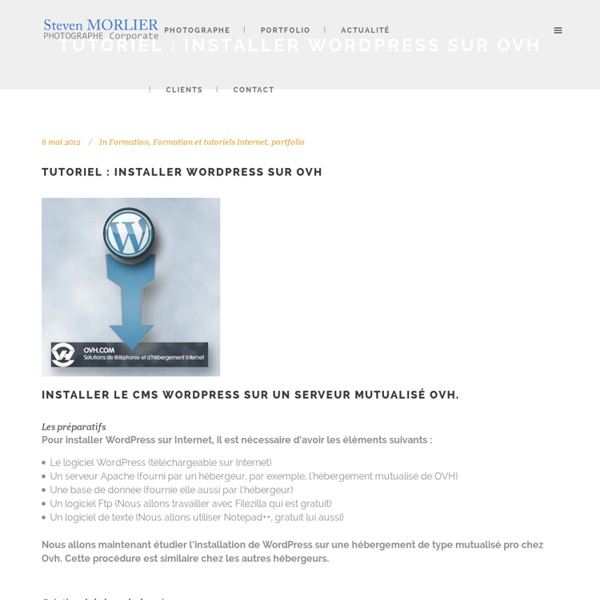
Comment créer un site internet avec WordPress, le guide complet!
Comment installer Wordpress en local sur Mac OS X avec MAMP | RAISE UP Consulting
Dans ce tutoriel, vous allez apprendre, étape par étape, comment créer un serveur local avec MAMP pour installer Wordpress sur votre Mac. Ainsi en quelques minutes, vous pourrez commencer la création et le développement de votre site web / blog / boutique e-commerce tranquillement depuis chez vous avant de le mettre en ligne. Pas besoin d'avoir un hébergeur et de payer des frais pour son service, pas besoin d'acheter un nom de domaine ou de se casser la tête avec la gestion de votre serveur FTP… Tout ce qu'il vous faut, c'est un ordinateur Apple (Universal Binary) et une connexion internet… Vous n'aurez pas besoin non plus pour profiter de cette « gratuité » de laisser votre mail ou de vous inscrire à des sites douteux Et pour ceux qui n'aiment pas lire, il y a la vidéo de ce tutoriel à la fin de cet article… Il n'y a donc aucune raison pour que vous ne soyez pas en train de jouer avec votre nouveau site / blog Wordpress dans moins de 15 minutes. 1ère étape: Installer MAMP
Créer un espace réservé aux membres avec WordPress
Comment permettre à mes partenaires, clients ou autres membres privilégiés, d'accéder à du contenu qui leur est spécifiquement dédié ? La réponse consiste à créer un espace membre fonctionnant sur la base des utilisateurs enregistrés tout en maîtrisant de A à Z votre image de marque. Pré-requis Lorsqu’on envisage la création d’un espace réservé, il est important de prendre en considération 2 aspects essentiels : Vous devez proposer un système d’enregistrement automatisé pour vos utilisateurs qui pourront alors se connecter sur votre site via un système de login traditionnel. Pour traiter ces 2 aspects, nous ferons appel à 3 plugins gratuits et parfaitement fonctionnels : Member Access : comme son nom l’indique, ce plugin permet de définir directement dans l’éditeur d’articles ou de pages si le contenu en question est visible de tous ou uniquement des utilisateurs enregistrés ; Member Access Plugin pour créer un espace membre avec WordPress. Mise en place de l’espace membre
Comment mettre en ligne un site WordPress local
Vous avez bossé votre site en local et vous voulez maintenant savoir comment mettre en ligne votre site pour la première fois ? Je vous propose ce guide en 6 étapes tout en essayant d’être le plus simple possible. Etape 1 : Importer les fichiers de votre site via FTP Mettez votre site en ligne en seulement 6 étapes ! Indiquez vos identifiants de connexions (fournis généralement par votre hébergeur) : Adresse, nom d’utilisateur et mot de passe.Nous allons tout d’abord envoyer les fichiers du site vers votre hébergement. Une fois connecté, allez dans le dossier www (plus rarement htdocs selon l’hébergeur) et faites glisser le contenu de votre site local : à la racine du www vont se trouver les 3 dossiers wp-admin, wp-content et wp-include ainsi que les fichiers licence.txt, index.php et plusieurs fichiers commençant par wp- (ne mettez pas votre dossier wordpress dans le www mais les fichiers qui se trouvent à l’intérieur). L’opération va prendre quelques minutes selon votre connexion.
Introduction et Installation - Le Guide WordPress Le Guide WordPress: tutoriel, astuces, plugins et hébergement
Cyber-base 2 rives Manipuler la souris
Le Tréma Pour faire un i avec un tréma ï Tenir appuyer la touche Maj Appuyer 1 fois sur la touche tréma lacher les 2 touches Puis appuyer une fois sur la touche i Exercez-vous, cliquez dans la zone jaune. Taper : a ä e ë i ï o ö u ü a â ä e é è ê ë u ù û ü
Tutoriel WordPress : Transférer son site en local au serveur de production
Toute l’équipe de video2brain remercie chaleureusement Christophe Aubry d’avoir pris le temps d’écrire ce tuto. Ce tuto écrit vient en complément à la formation « Votre site avec WordPress » réalisée par Christophe Aubry. L’objectif : Lorsque vous créez votre site avec un CMS comme WordPress, il est essentiel de créer ce site web en local, sur votre machine, afin de tester toutes les fonctionnalités que vous souhaitez mettre en place. Une fois que cette première phase est couronnée de succès, vous devez le placer sur le serveur de production de votre hébergeur, afin que votre site soit accessible à tous sur Internet. Le site en local Sur Windows, pour créer et tester votre site en local, vous pouvez utiliser WAMPserver, comme vous avez pu le voir dans le chapitre 3 « L’installation de WordPress sous Windows ». Sauvegarder le site en local Stockage du contenu du site Stockage des médias, des extensions et des thèmes Modifier l’accès au site
Related:
Related: