


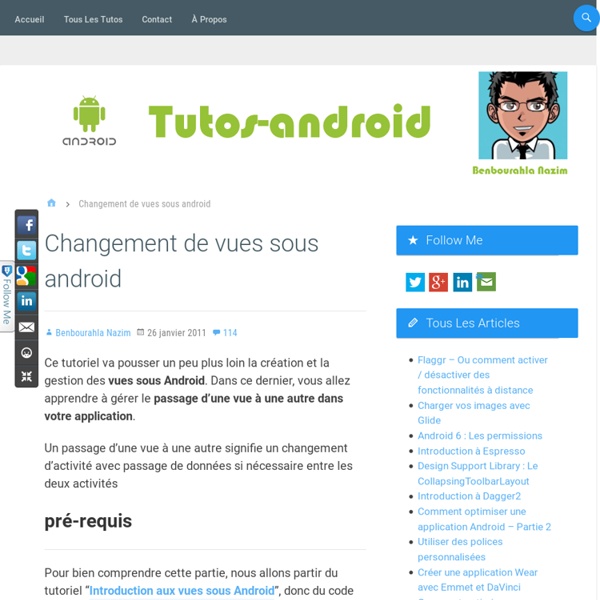
Activity Topics covered here: Developer Guides The Activity class is an important part of an application's overall lifecycle, and the way activities are launched and put together is a fundamental part of the platform's application model. For a detailed perspective on the structure of an Android application and how activities behave, please read the Application Fundamentals and Tasks and Back Stack developer guides. You can also find a detailed discussion about how to create activities in the Activities developer guide. Fragments Starting with HONEYCOMB, Activity implementations can make use of the Fragment class to better modularize their code, build more sophisticated user interfaces for larger screens, and help scale their application between small and large screens. Activity Lifecycle Activities in the system are managed as an activity stack. An activity has essentially four states: If an activity in the foreground of the screen (at the top of the stack), it is active or running. Permissions
Tutoriels | Tutos Android - Part 2 Bonjour à tous, Je n’ai pas pu écrire d’articles depuis un moment et je vous avouerais que cela m’a beaucoup manqué. Cette absence est due à un projet que j’ai commencé depuis un long moment et qui vient de rentrer dans sa dernière étape. Il s’agit de l’écriture d’un livre sur le développement d’applications Android dont le titre sera : “Android 4 – Les fondamentaux du développement d’applications Java“. Dans cet article nous allons apprendre à réaliser un Live Wallpaper sous Android, autrement dit, un fond d’écran animé et interactif. Sous Android, une classe permettant de développer des wallpapers est la classe «WallpaperService». Cette classe est disponible depuis la version 2.1 d’Android. Nous revoici pour un nouveau tutoriel, le premier à aborder la notion de Fragment. Bonjour chers amis développeurs Android ! Dans cet article, nous allons voir comment importer un certificat auto-signé dans votre application pour réaliser une connexion SSL sécurisée à l’aide de Bouncy Castle.
Displaying the SHA1 certificate fingerprint There are two type of certificate fingerprint, debug and release. To display debug certificate fingerprint in Linus, simple open Terminal and type the command:keytool -list -v -keystore ~/.android/debug.keystore -alias androiddebugkey -storepass android -keypass android To display release certificate fingerprint, you need to create the release keystore and and sign the .APK once. - Right click your project and select Android Tools -> Export Signed Application Package... - Accept the selected project and click Next. - Select Create new keystore, browse to select Location and enter Password, and click Next. - Enter Alias, Password, Validity and at least one Certificate issue field, and click Next. - Select destination APK, and click Finish. After created the release keystore and and signed the .APK. you can display the release certificate fingerprint. - open Terminal and type the command:keytool -list -v -keystore <your_keystore_name> -alias <your_alias_name> The series:
Tutos Android - Tutoriels pour développer des applications Android [Android] Mise en place de Google Map V2 sur AVD Bonjour à la communauté ! Après plus de 10 heures de recherche, je n'arrive pas à installer une Google Map V2 sur une application et la tester sur un AVD avec Eclipse. C'est la première fois que j'essaye de faire ça. J'ai consulter les sites suivants : Peut-être que j'ai mal fait les étapes mais je ne pensent pas...Mais bon ce n'est pas la machine qui fait l'erreur ;D Google Play services était installé et téléchargé. Je l'ai donc ajouté la librairie à mon package explorer ainsi que mon application nommé pour le moment "TestMap". J'ai donc ajouté la librairie avec un clickDroit sur mon projet TestMap : Maintenant passons au code : Le fichier MainActivity.java : Le fichier layout, activity_main.xml : Le fichier AndroidManifest : L’arborescence des fichiers de mon projet : Ainsi que mon AVD créer : L'erreur de l'application c'est : L'application s'arrête et ne se lance pas. Merci !
Android Development | Android Application Development | Android Game Development | Android Software Development Int gration Google Maps dans Android Ce tutoriel va vous montrer comment intégrer une carte Google Maps dans votre programme sous Android. 22 commentaires Article lu 17892 fois. Afin de pouvoir intégrer les cartes sous Google Maps, veuillez vous référer au tutoriel pour l'installation du SDK :lien I-A. md5 checksum▲ Avant de pouvoir insérer une carte Google Maps dans l'interface graphique, il faut obtenir une clé API. Tout d'abord, il faut créer un md5 checksum du debug certificate car chaque application doit être signée et la clé API est basée justement sur ce certificat. Pour afficher ce md5, il faut d'abord savoir où se situe ce fichier de debug : Vista: C:\Users\\AppData\Local\Android\debug.keystore XP: C:\Documents and Settings\\Android\debug.keystore Mac, Linux: ~/.android/debug.keystore Si vous utilisez Eclipse, vous pouvez obtenir le chemin de la façon suivante : Windows > Prefs > Android > Build Une fois le chemin connu, il faut taper la commande suivante dans une console : I-B. un compte Google étant nécessaire. <? II-A.
Building a Simple User Interface In this lesson, you create a layout in XML that includes a text field and a button. In the next lesson, your app responds when the button is pressed by sending the content of the text field to another activity. The graphical user interface for an Android app is built using a hierarchy of View and ViewGroup objects. View objects are usually UI widgets such as buttons or text fields. ViewGroup objects are invisible view containers that define how the child views are laid out, such as in a grid or a vertical list. Android provides an XML vocabulary that corresponds to the subclasses of View and ViewGroup so you can define your UI in XML using a hierarchy of UI elements. Layouts are subclasses of the ViewGroup. Alternative Layouts Declaring your UI layout in XML rather than runtime code is useful for several reasons, but it's especially important so you can create different layouts for different screen sizes. Figure 1. Create a Linear Layout res/layout/activity_my.xml Add a Text Field android:id
Java | SSII nearshore: IP-TECH, votre partenaire d'externalisation en Tunisie I had no former experience with anything like lisp before, and anytime I touched the .emacs file, a pile of weird error messages would show up when starting emacs. So I thought it might be a good idea to learn the lisp’s syntax so I’d at least know what was that unbalanced quote I kept seeing in .emacs snippets in the internet. With time, I started appreciating more and more lisp’s minimalistic syntax, and here I am now, spending more and more time toying with Clojure, a modern Lisp variant that runs on the JVM (my platform of choice, being a Java developer for a couple of years already).
eclipse - Android Virtual Device Google Maps V2 Black Screen With Zoom jfeinstein10/SlidingMenu How to make Android Google Maps v2 work in android emulator | Nemanja Kovacevic / Blog Author is a professional software developer providing android development services. More info here. Couple of days ago I was in for a nasty surprise. Not a problem really since I love learning and keeping up to date with changes but not beeing able to run maps powerd app in an emulator was a really unpleasent surprise. When you run an app with Map fragment in it on android emulator you will get a screen similar to the first one posted here. A day after I started the same app in the same emulator by mistake and I was astonished to see that maps has loaded When I made a diff between the working and a clean emulator I found two APKs on the working one not present on the other: com.android.vending-1.apk and com.google.android.gms-1.apk This was strange to me because the day before I was pushing GoogleLoginService.apk, GoogleServicesFramework.apk and Phonesky.apk to /system/app and today they are gone and I found those two in /data/app. Here’s how you can make it work: 1. 2. 3.
A simple example using Google Maps Android API v2 To implement Google Maps Android API v2 , follow the steps: Now, it's time to implement your code to add Google Maps Android API v2. Notice that you have to keep both your project and google-play-services_lib opened in Eclipse. Please note that the code below is only useful for testing your settings in an application targeting Android API 12 or later, This code should not be used in a production application. Modify layout to add frqgment of com.google.android.gms.maps.MapFragment. Main code, actually nothing changed. package com.example.androidmapsv2; import android.os.Bundle; import android.app.Activity; public class MainActivity extends Activity { @Override protected void onCreate(Bundle savedInstanceState) { super.onCreate(savedInstanceState); setContentView(R.layout.activity_main); } } Download the files. Exported AndroidMapsV2.apk Related: - When Android Meets Maps, Google I/O 2013 video
News | Tuto Mobile Grâce à ce nouveau tutorial Android, nous allons passer à la vitesse supérieur dans notre apprentissage dans le développement d’application Android. Nous allons apprendre à afficher l’adresse correspondant à l’endroit où l’on se trouve et ceux grâce à la puce GPS de votre téléphone Android ou simplement grâce au réseau GSM de votre mobile (moins précis). Avant de commencer, je souhaite remercier Benjamin de MobCréation qui m’a fournit le code source commenté. Avant de se lancer tête baissé dans le code, nous allons voir ensemble les trois parties essentielles du fonctionnement de notre application : On choisit la source (le provider) qui va permettre de nous localiser, c’est à dire la puce GPS ou le réseau GSMOn récupère les données correspondant à notre position : longitude, latitude et altitudeEnfin, on va chercher l’adresse correspondante à cette position. Je vous montre tout de suite le résultat final de l’application que nous allons faire. AndroidManifest.xml Code XML Code JAVA