


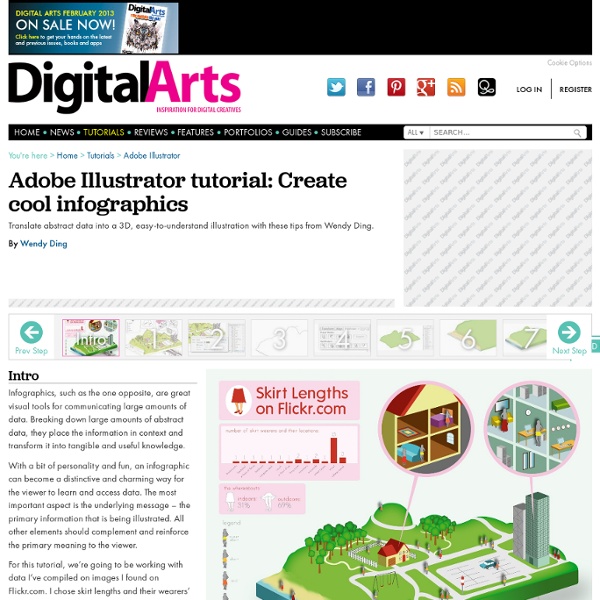
It's Guy Fawkes Night! Create a Bonfire With Blends in Adobe Illustrator – Tuts+ Tutorials Remember, remember the fifth of November - gunpowder, treason and plot! It's Guy Fawkes Night in the UK, which is also known as Bonfire Night. It's the anniversary of the day Guy Fawkes was caught trying to blow up the House of Lords using gunpowder. It's observed by lighting bonfires, traditionally with a stuffed "Guy" on top, as well as several firework displays (to signify the gunpowder element of the plot). In this tutorial, you will learn a new technique for creating fire in Adobe Illustrator, with the Blend Tool, which is much easier than with the Mesh Tool. Launch Illustrator then go to File > New to open a blank document. First, draw a rectangle and an ellipse on the right side having the dimensions shown. With the rectangle selected, go to Effect > Distort & Transform > Roughen and apply the settings shown on the left side of the image. In order to expand the Roughen effect applied, select Expand Appearance from the Object menu then Ungroup (Shift-Control-G). And a few more:
Creating graphs, Part 2 In the first part of the tutorial I showed you how to create three dimensional charts using Adobe Illustrator CS2. In the second part we will focus on how to visually enhance those charts. Now that we’ve learned how to create basic charts using Illustrator’s 3D functionality we will enhance them by applying some reflections and subtle gradients. After creating your chart it will probably look similar to the one show in the screenshot on the left. In a first step select the chart and duplicate it by pressing Cmd+C and Cmd+F. Now that we have duplicated the graph we need to expand the graph. Now we ungroup the object using the shortcut Cmd+Shift+G twice. Now with the slices selected first click the “Add to shape area” button (1) and afterwards the “Expand” button (2). Now fill the shape with white color, duplicate it and move it up two or three pixels. In a next step we apply an opacity mask to the new shape. You have just created the main reflection for our chart.
Illustrator Tutorials | Royalty Free Vector Graphics | VectorGuru Illustrator Charts - Another Step-by-step Tutorial by Veerle This tutorial is made in Adobe Illustrator CS2, however it should be no problem if you use an older version. Select the Pie Chart Tool in the toolbox. If you double click the graph icon in the Toolbox you can set the preferences of the graph. The preferences are available (and will be applied) even after you've created your graph. Draw a square (press shift key while dragging your mouse). Enter your data in the datasheet (labels in the first row and values in the second). The result should look similar to this. Use the Direct Selection Tool (the white pointer / press A) to select only 1 piece of the pie to change its color. Use a different gradient for each slice of the pie and add a 1pt white line. Alter the gradient's direction of each slice 1 by 1. Add a circle with a 4pt border and transparant fill on top of the pie (pure to add an extra nice touch). Instead of using the dropshadow effect I've decided to draw another circle below the pie to create the soft shadow. That's it!
Add depth and texture in Illustrator | Graphic design Software: Illustrator CS5 or laterProject time: 2 hoursSkills: Add depth with the Grain effect; create halftone patterns; set up a grid in Illustrator Adding extra depth to an image can be a quick process that utilises some simple tools offered by Illustrator. Using the Grain effect you can add a retro texture, which, combined with some halftone patterns and simple brush strokes, can turn a flat-looking illustration into a rich texturised design. Over the following steps, I'll show you how. Expand your vector know-how with out Adobe Illustrator tutorial list 01. Setting up a grid is the first thing to do. 02. Now that you have your grid, rough out your illustration, ensuring you select 'Snap to Document Grid' (View > Grids & Guides). 03. Choose an appropriate colour palette - I've gone for something organic and have used tone to start adding depth. 04. Now let's add texture to the edges of our flat shapes to give them a slight hand-drawn feel. 05. 06. 07. 08. 09. 10. 11. 12. 13. 14.
Creating graphs Every now and then you may come into the situation that you have to present some sort of statistical data to your client. Of course you may use Excel’s graph tool to easily create a bunch of charts — but let’s face it, more or less all of those predefined designs suck. So you have to look for another option. This tutorial will show you how to create visually appealing charts using Adobe Illustrator’s graph tool. Before we start, let us take a look at the potential outcome of this tutorial. In my case the graph shows the browser usage of Bartelme Design in January 2006. In a first step open Illustrator and create a new document. With the pie graph tool selected click somewhere on your working area. By default Illustrator displays the different slices in shades of grey. If you prefer flat graphs then you’re basically finished. Afterwards your graph should look similar to the one on the screenshot on the left. Basically we are finished.
Create a Daft Punk GIF Animation Using Illustrator and Photoshop I'm going to show you how you can create an animated Daft Punk helmet GIF using Adobe Illustrator and Adobe Photoshop. This tutorial requires a bit of time but it will all be worth it when you see your helmet come to life, so lets get popping. The actual example of the Daft Punk graphic is just for training purposes and is not to be used in a final personal project without permission from the original creators. As part of this tutorial, you can check out the sped up time lapse of the tutorial by checking out the video below! If you're wanting further detail on the whole process, scroll to find out more. Launch Adobe Illustrator, and create a New document (Command + N) and place (File > Place) the Daft Punk artwork from "Random Access Memories" onto your art board. To begin with, you want to create five layers on top of the layer that contains the album artwork. I suggest you Lock all the layers you will not be using at this moment. This is beginning to look like an actual helmet.
How to Create a Color Font in a Few Simple Steps Hi everyone! Today I’m going to share with you my first (and most enjoyable!) experience using Fontself’s new Illustrator extension for making your own… wait for it… COLOR FONTS! I’m sure you are saying "Wait, what? Me: “OK, I’ve GOT to try this new level of awesomeness out.” As a designer, you can imagine how exciting the prospect is, so of course I dived in head first and found this extension to be quite astounding: So excitedly I got stuck in, and within a couple of hours, I had made my very first color font — which by the way you can download for only $2 at the end of this post. Today I’d like to share with you how easy and simple I found it to make color fonts using this new tool. Getting started First off: the Fontself extension loads up into Illustrator in a jiffy and, when you open it up (via Window → Extensions), a neat little window pops up. Pin It Getting stuck in I decided to go for a flowery spring letters theme and started by making my letters individually. Adjusting kerning
How to Draw a Vector Kiwi Ever wonder how to make a vector kiwi in Adobe Illustrator? Well I did and here is what I came up with. In this tutorial, I will teach you how to do it using illustrator effects like Texturizer, Pointillize, Grain and Film grain. Hope you can learn some new stuff in this tutorial. Drawing the Kiwi Shape Open a new document. Next, take the Ellipse tool and draw am oval shape like the one below and rotate it a little so that it looks more natural. Drawing the Kiwi Fruit Pulp Now we will start creating the fruit pulp. Go to Object>Transform>Transform Each. You should have something like this. Next, we will add some color. Position the shape in the center of our kiwi. For a more realistic look, we will create 2 more shapes. Next, go to Effect>Stylize>Outer Glow and set the values as shown below. Now, position the shape on top of the first one. To give it more depth, copy and paste the first shape again. Now, we will make the heart of the kiwi. Drawing the Kiwi Seeds Drawing the Kiwi Skin
How to Create a Rainy Window Vector Background Using the Symbolism Tools, plus a bit of Gradient Mesh, learn to make a realistic window covered with raindrops. This is an advanced tutorial that assumes a fair amount of Illustrator experience, but everyone should be able to follow along. It can be done with earlier versions of Illustrator, but takes full advantage of newer features in CS4. Let's get started! Republished Tutorial Every few weeks, we revisit some of our reader's favorite posts from throughout the history of the site. Final Image Preview Below is the final image we will be working towards. Tutorial Details Program: Adobe Illustrator CS4Difficulty: Intermediate to AdvancedEstimated Completion Time: 1.5 hours Step 1 Create a new document 11 inches by 8.5 inches. Step 2 Draw a square the same dimensions as your artboard, and fill it with a medium blue from your color group. Step 3 Now manipulate the mesh points to create an amorphous, abstract background. Step 4 This will give more depth to the "lights." Step 5 Step 6 Step 7 Step 8
30+ Adobe Illustrator Tutorials : Mastering Your Tools and Options Sep 07 2008 Illustrator is capable of creating stunning effects, all waiting at your finger tips in the Tools palette. Illustrator Tools can transform a single path into a work of art. In this post we present a collection of excellent Adobe Illustrator tutorials that shows you exactly what needs to be done in order to create professional artworks using which tool and option. You might be interested to check other related posts for more useful illustrator tutorials: “Pen” Tool - Illustrator’s Pen Tool: The Comprehensive Guide This comprehensive guide aims to introduce or remind you of features, shortcuts, and methods for working with what is arguably Adobe’s most essential tool, the pen tool. - Illustrator Pen tool exercises The first thing that you need to master and become proficient in is the Pen tool. - Illustrator Tutorial: Pen Tool This is an in-depth beginner tutorial of the Adobe Illustrator pen tool. “Magic Wand” Tool - Utilizing the Magic Wand’s Tolerance Levels “3D Revolve” Tool Homepage
How To Create An Undersea Abstract Wallpaper In Illustrator In this tutorial I will show you how you can use some common tools to create a quick and unique wallpaper. I created an undersea abstract image for my own desktop and Geek-tool needs; however, with these quick tips you can design whatever you want for your own desktop. Here is preview of what we are going to create. Visually stimulating but not to distracting. First: open illustrator and set the dimensions of a new document to fit your screen. Adjust them until you get something like this. It doesn’t need to be perfect, you can always move them around later. Now for the fun part. Duplicate the rectangle several times and change the transparency on a few individual rectangles to overlay, soft-light and hard-light. Go to Object -> Transform each and mess around a bit until you get a “forced randomness” LOL Something like this will be fine. Now bust out your handy dandy Pucker Tool and mess around with it. Place them in the document and adjust until they look good to you. Next up…bubbles.