


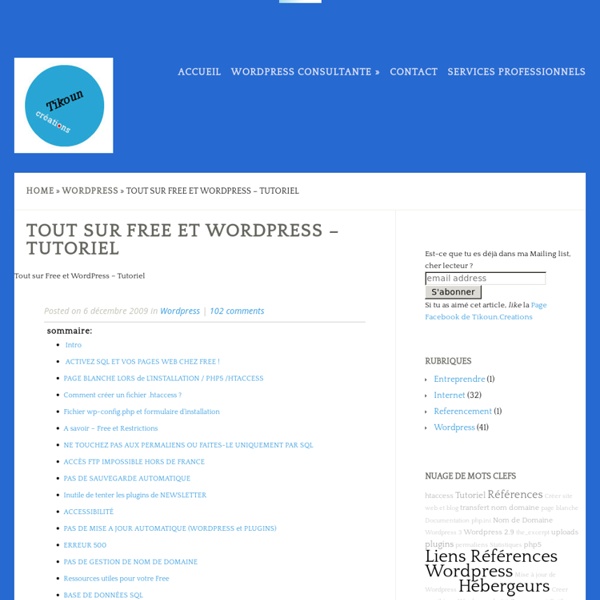
[Résolu] Installer WordPress 2.9.2 sur Free.fr lol oui je m'en doutais un peu, alors je viens de tester ma manip sur 3 comptes free différents et ca marche. Voici donc les étapes à réaliser : 1er TempsInstaller WordPress 2.9.2 sur un serveur Web Local (Mamp pour Mac, Easy Php pour Windows)Lorsque l'installation est terminée, se rendre dans votre gestionnaire de base de donnée et exporter la base(ajouter drop table, extension choisir sql et compression .zip) Second Temps 1) Télécharger la dernière version de WordPress (2.9.2)2) On dézip le tout3) On FTPize sur le compte Free4) On commence l'installation jusqu'au message d'alerte vous signalant qu'il manque une table.. A partir de là se rendre sur votre gestionnaire de DB de Free effacer toutes les tables (10) et importer votre sauvegarde sql.zip du serveur Web local Normalement 11 tables vont apparaitre... Cliquer sur la table wp_options et il ne vous reste plus qu'à modifier deux champs siteurl: (page 1) et Page 2 le champs home.... De rien
Un guide et un tutoriel sur l'utilisation de ComboFix Introduction ComboFix est un programme, créé par sUBs, qui recherche sur votre ordinateur certains nuisibles, et qui, s'il les trouve, essaie de nettoyer ces infections automatiquement. En plus de savoir ainsi supprimer un grand nombre des nuisibles actuels les plus répandus, ComboFix affiche aussi un rapport (un log) qui peut être utilisé par des assistants confirmés afin de supprimer des nuisibles n'ayant pas été détruits automatiquement par le programme. A l'heure actuelle, ComboFix ne peut fonctionner que sur les versions de Windows suivantes: Windows XP (32-bit seulement) Windows Vista (32-bit/64-bit) Windows 7 (32-bit/64-bit) Windows 8 (32-bit/64-bit) Windows 8.1 et Windows 2000 NE SONT PAS pris en charge par ComboFix. Vous ne devez pas utiliser ComboFix sans qu'un assistant vous demande expressément de le faire. Vous devez aussi savoir que lorsque vous exécutez ComboFix, il va automatiquement supprimer les fichiers des emplacements ci-dessous:: Utiliser ComboFix Icône de ComboFix
Créer une page d'archives des articles classés par catégorie Créer une page d’archives n’est pas souvent une mince affaire. En effet, il existe de multiples façons de lister vos articles mais aussi vos catégories : par date, par ordre alphabétique, etc. C’est pourquoi, nous allons voir ici comment créer une page d’archives qui listera l’intégralité de vos articles lesquels seront triés par catégories et ce, pour votre blog WordPress. Création de la page archives.php A l’aide de votre éditeur HTML préféré – par exemple, Dreamweaver ou encore le bloc-notes, créez une nouvelle page que vous enregistrerez sous le nom suivant : archives.php. Capture d’écran – Bloc-notes, enregistrement de la page archives.php Insertion du code Dénomination de la page Ce morceau de code indique le nom de la page. Ainsi, pour la modifier en ligne, via l’éditeur WordPress, rendez-vous dans votre panneau d’administration WordPress, cliquez sur l’onglet Apparence puis sur Éditeur de thème. Dans la liste des fichiers présents, vous devriez retrouver alors archives.php. Annexes
[Résolu] Error establishing a database connection, e3b.org Désolé leonzitron,en effet, je n'avais pas touché ma config. Je m'explique, après avoir voulu changer le nom du lien de mon blog dans mon espace admin, lorsque je me suis rendu sur mon blog pour l'actualiser, j'ai eu un message comme quoi je devais réparer ma base de données; en cliquant sur le lien, j'ai eu le message qui me demandait de modifier mon wp-config.php en ajoutant la ligne "define('WP_ALLOW_REPAIR', true);", j'ai donc modifié le dit fichier en ajoutant cette ligne d'instruction au debut du fichier. J'ai donc pu poursuivre la réparation de la base et j'ai obtenu les message suivant: The wp_users table is okay. The wp_users table is already optimized. The wp_usermeta table is okay. The wp_posts table is okay. The wp_comments table is okay. The wp_links table is okay. The wp_options table is okay. The wp_postmeta table is okay. The wp_terms table is okay. The wp_term_taxonomy table is okay. The wp_term_relationships table is okay. The wp_commentmeta table is okay.
Ext2read - View ext2/3/4 partitions from Windows Créer un sitemap sans plugin avec WordPress Un plan de site – sitemap en anglais, est très utile pour vos visiteurs et les moteurs de recherche qui visualisent en un coup d’œil la structure de votre site. Avec WordPress, quelques lignes de code suffisent en utilisant les modèle de pages. N.B : ce tutoriel a été mis à jour le 21/11/2012. Le principe expliqué dans la vidéo ne change pas pour autant, seuls les codes sources font l’objet d’évolutions importantes. Étape n°1 – Création du modèle de page PHP A l’aide du Bloc-note de votre choix, créez un nouveau fichier que vous intitulerez template-sitemap.php. Collez dans un premier temps les lignes de code suivante : Elles indiquent le nom du modèle de page qui sera affiché dans l’outil de création de pages de WordPress. Ensuite, nous allons reconstituer la structure de la page. Pour finir, copiez / collez les lignes de code PHP suivantes : <div id="content"><h2><? Envoyez à présent le fichier dans le dossier de votre thème localisé dans /wp-content/themes/NOM_DU_THEME/ Sur le même thème
[Résolu] error establishing a database connection !!! Bonjour, Ma configuration WP actuelle- Version de WordPress : Version 2.9.2 - Version de PHP/MySQL : php5- Thème utilisé : - Extensions en place : - Nom de l'hebergeur : OVH- Adresse du site : Problème(s) rencontré(s) : Après avoir voulu supprimer le nom du lien de mon blog dans mon espace admin, lorsque je me suis rendu sur mon blog pour l'actualiser, j'ai eu un message "error establishing a database connection " comme quoi je devais réparer ma base de données; en cliquant sur le lien, j'ai eu le message qui me demandait de modifier mon wp-config.php en ajoutant la ligne "define('WP_ALLOW_REPAIR', true);"..........." Ca ne marche pas, je suis vraiment embêter car mon site est inaccessible pour nos membres. On m'a conseiller de remettre mon ancien url en passant par la base de donnéecomment faire ? Merci d'avance pour vos réponses !!
Memory Fox How To Create WordPress Themes From Scratch Part 1 » Themetation I’m going to show you how to create a wordpress theme from scratch in these 3 parts of tutorial series. I will cover from Structuring, designing in Photoshop, slicing, coding into fully css based html, and finally wordpress implementation. Table Of Content Below is the index of the topics that we will go through: Structuring This is a very important part in designing a web layout. HeaderPosting areaSidebarSingle pageCommentFeedbackSearching fieldPage menuRSSArchives, Links and About Page Something we need to keep in mind. Display too many things in one single page.Use too many colors and font type. In this sample, I also try to make is as simple as possible because the purpose of this series of tutorial is to give an example on how to create a wordpress theme. Final Result Photoshop Step 1 Create a new document with 1024px X 768px as we are going to create a layout which suit for 1024px resolution. Step 2 Grab the rectangle tool and draw a header for it. Step 3 I use Myriad Pro. Step 4 Step 5
Encre de Lune - Series: WordPress pour les nuls « Avant de démarrer Un guide tout simple pour comprendre WordPress même quand on n'a jamais fait un site Web. Tout d'abord, la préparation, tout ce qu'il faut avoir avant l'installation du CMS WordPress. L'installation Un tuto simple et pas à pas pour installer WordPress sans se prendre la tête. Problèmes à l'installation Comment résoudre les erreurs à l'installation de WordPress les plus fréquentes : mauvais répertoire, pas de connexion à la base de données, message d'erreur "Cannot modify header" Les premiers pas Une fois le blog WordPress installé, il y a quelques réglages de base à faire avant de démarrer, soit pour la sécurité, soit pour la structure des urls (permaliens) Passer de Dreamweaver à WordPress Passer de la réalisation d'un site statique via l'éditeur wysiwig de Dreamweaver à un site sous WordPress implique de totalement changer ses habitudes, et de comprendre la logique de son nouvel outil.
PeerBlock – Peerblock Site - Firefox Installation d’un Blog Wordpress chez OVH [Checklist] 0inShareinShare0 Ce billet est le quatrième d’une série d’ateliers qui vous permettra de créer un blog personnel, de l’entretenir et de l’utiliser pour développer votre réseau professionnel. Cet atelier a donc pour objectif de lister toutes les étapes d’installation technique d’un blog wordpress hébergé sur OVH, car c’est ce que je recommande à des amis qui se lancent. Si bloguer devait être comparé à la photographie, cela revient à commencer directement avec un réflex numérique. Vous pouvez très bien attraper votre téléphone et réaliser des photos de très bonne qualité. Mais si vous investissez tout de suite dans un réflex, vous avez plus de marge de progression. Wow. Installer un blog wordpress sur OVH Et voilà ! Temps passé si vous êtes débutant : 2 bonnes heures20 minutes quand vous aurez l’habitude et reprendrez cette checklist dans vos favoris En écrivant l’Atelier d’Amélie, surtout la partie technique, je me suis remémoré les heures passées à tâtonner pour installer un blog WordPress.
Tutoriel d'installation WP 2 VF sur free Pour la version 3, voir le lien suivant: lien Édité le 10/08/2012 Quelques infos sur le stockage des sessions Attention à bien créer à la racine du site, un dossier « sessions » (vide) avant l’installation de WordPress. Ce dossier permet de stocker les informations relatives aux sessions et est donc indispensable au bon fonctionnement de l’application. Edité le 28/06/2010 Quelques infos sur la version 3 avant maj du tuto … Mettre un fichier que vous nommerez .htaccess à la racine du site avec le code suivant php 1 Sinon vous pouvez le télécharger ici Edité le 23/11/08 NOUVEAU, INSTALLEZ WORDPRESS 2.6.3 ou 2.6.5 sur free en 2 ETAPES… – Téléchargez le zip comprenant les fichiers originaux modifiés + la traduction wordpress-2.6.3-Pour-Free.zip wordpress-2.6.5-Pour-Free.zip – Dézippez, transférez le tout sur votre serveur free avec un logiciel ftp (filezilla) et allez à l’adresse de votre site. 1/ Saisissez le mot de passe de votre compte free Voilà
Enlightenment - Beauty at your fingertips - Firefox