


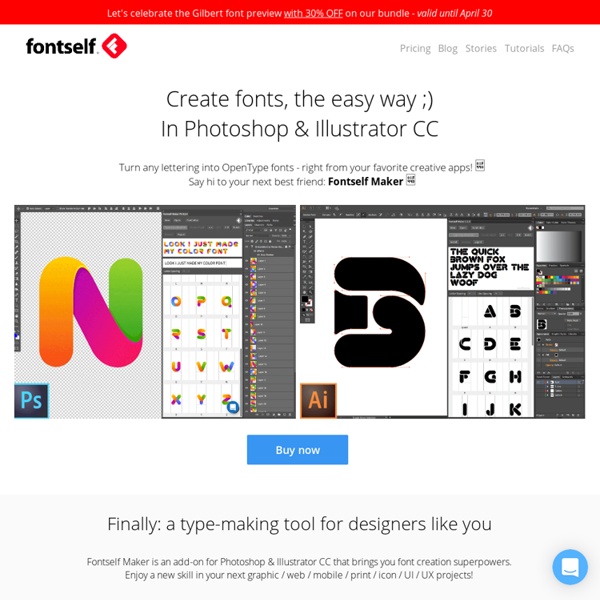
Photoshop and Illustrator cheat sheets for designers For many creatives, it can often feel like there's never enough hours in the day. With ever-demanding clients and constantly looming deadlines, applying time-saving techniques to your workflow is essential, and these helpful cheat sheets for Photoshop CS6 and Illustrator CS6 can help you do just that. Whether you're following a new Photoshop tutorial, or simply practising how to draw something in Illustrator, these cheat sheets will help creatives at all skill levels – and most of the CS6 shortcuts are applicable to Creative Cloud versions of the software, too. The team at Zerolag created the sheets specifically with graphic designers in mind, providing code below the graphic so it can be shared and help improve the productivity of fellow creatives. They've also made printer-friendly versions available for quick referencing. So what are you waiting for? Like this?
Impallari.com The Complete Guide to Adobe Illustrator Tools – Pt. 1 — Mariah Althoff, Visual Branding Expert + Graphic Designer Rectangle Tool (M) This tool makes squares and rectangles. If you want a perfect square you can hold down the shift key as you click and drag. Otherwise just click and drag normally to make a rectangle. - Rounded Rectangle Tool This tool works exactly the same as the rectangle tool, but the corners are rounded instead of squared. If you want to adjust the roundness of the corners, use the direct selection tool and click and drag on the little circular points that show up on the insides part of the corners and adjust them accordingly. - Ellipse Tool (L) Fun fact: an ellipse is a circle. To create a circle, hold down the shift key. - Polygon Tool The polygon tool makes any number of sided shapes – from triangles to hexagons to octagons and beyond. With the tool selected, all you need to do is click once on your artboard and define how many sides you want your shape to have. - Star Tool This tool obviously makes stars. -Flare Tool
Zong How to Make an Animated GIF in Photoshop [Tutorial] If you've spent any time on the internet at all, you've probably come in contact with an animated GIF. It's an image file that allows you to feature animated images that makes it seem like the image is moving. Think of them as a hybrid between a still image and a video. Why are GIFs great additions to your marketing? They're easy to consume, provide a new way to capture your viewers' attention, and can have a serious emotional impact. Considering content that makes us feel something encourages us to share, these tiny animations are worth experimenting with. The best part about GIFs is that they aren't too hard to make. Click here to download our free guide to learn how to design high-quality graphics. In the following tutorial on making animated GIFs, I'm using the Creative Cloud 2015 version of Photoshop, but the steps should be similar in other versions. How to Create an Animated GIF in Photoshop Here's an example of an animated GIF you might make using this tutorial: 1) On social media.
10 Useful Typography Tools for Designers | Developers Paradise Blog By Ace Infoway India | Every designer knows that typography is one of the most essential ingredients for an awesome design. These typographic tools will help you get inspiration, find the font you’re looking for, easily compare different typefaces, create your own fonts, and more. So, have a look at these 10 useful typography tools sites and let us know your thoughts in comment. Typetester The Typetester is an online application for comparison of the fonts for the screen. Typechart Another typography tool for easily browse and compare web typography. CSS Text Wrapper The CSS Text Wrapper allows you to easily make HTML text wrap in shapes other than just a rectangle. PXtoEM.com PXtoEM.com is px to em conversion made simple. fontStruct ontStruct lets you quickly and easily create fonts constructed out of geometrical shapes, which are arranged in a grid pattern, like tiles or bricks. Csstxt Csstxt is a webtool that propose to illustrate the many ways you got to add a style to a text with a p or div tag. Wordle WhatTheFont
PictureCode: Noise Ninja legacy downloads Version 2.4.1 For Photoshop CS3/CS4/CS5, Elements 6-10 Please note: The Noise Ninja plug-in only works with in 32-bit mode on Mac. Download instructions: For OS X 10.5 and later (Leopard, Snow Leopard, and Lion), click here to download the plug-in. For OS X 10.4 (Tiger), click here Unzip (decompress) the downloaded file if your web browser didn't automatically unzip it already. Storific How To Create Wet Plate Collodion Styled Images In Photoshop (My Tutorial) I’m sure this will cause a bit of stir in the photography community, but retouching images is my kind of art creating something original. This is the first of hopefully many retouching and photography tutorials that I will be doing over the next months. This tutorial is about wet plate collodion images which I’ve been trying to find a way to emulate in post production. For me, the basic photograph is the starting point and I try to capture people as they are. More info: anttikarppinen.com