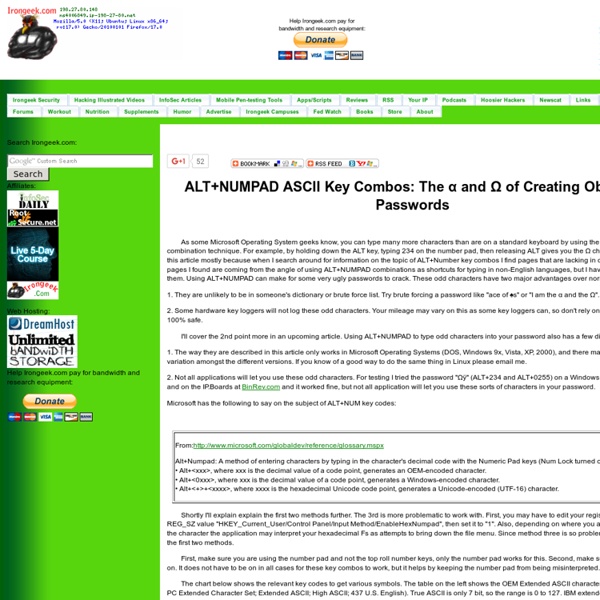Pages de codes de MultiByteToWideChar() CP_ACP/CP_OEMCP
MultiByteToWideChar() maps a character string to a wide-character string. The declaration of this application programming interface (API) is as follows: int MultiByteToWideChar(uCodePage, dwFlags, lpMultiByteStr, cchMultiByte, lpWideCharStr, cchWideChar) UINT uCodePage; /* codepage */ DWORD dwFlags; /* character-type options */ LPCSTR lpMultiByteStr; /* address of string to map */ int cchMultiByte; /* number of characters in string */ LPWSTR lpWideCharStr; /* address of wide-character buffer */ int cchWideChar; /* size of wide-character buffer */ The first parameter, uCodePage, specifies the codepage to be used when performing the conversion. This discussion applies to the first parameter of WideCharToMultiByte() as well. The codepage can be any valid codepage number. CP_ACP ANSI codepage CP_OEMCP OEM (original equipment manufacturer) codepage CP_ACP instructs the API to use the currently set default Windows ANSI codepage.
Welcome to VX Heavens! (VX heavens)
Convertisseur de caractères et de codages Unicode
Cette page permet des conversions entre les numéros de caractères Unicode, les caractères eux-mêmes, les différents type d'échappements JavasSCript, les codages UTF-8 et UTF-16 et les appels de caractère numériques (hex et décimaux). Tapez ou collez du texte dans une des boîtes (séparez les valeurs hex par des espaces) et appuyez sur Tab ou cliquez hors de la boîte : les conversions apparaîtront dans les autres boîtes. Vous pouvez alors copier-coller les résultats où bon vous semble. Tous les caractères ici sont Unicode. Cliquez sur au-dessus d'une boîte pour en sélectionner le contenu et le copier dans le presse-papier.
How to be a Programmer: A Short, Comprehensive, and Personal Summary
Debugging is the cornerstone of being a programmer. The first meaning of the verb to debug is to remove errors, but the meaning that really matters is to see into the execution of a program by examining it. A programmer that cannot debug effectively is blind. Idealists that think design, or analysis, or complexity theory, or whatnot, are more fundamental are not working programmers. The working programmer does not live in an ideal world. Even if you are perfect, your are surrounded by and must interact with code written by major software companies, organizations like GNU, and your colleagues. Debugging is about the running of programs, not programs themselves. To get visibility into the execution of a program you must be able to execute the code and observe something about it. The common ways of looking into the ‘innards’ of an executing program can be categorized as: Some beginners fear debugging when it requires modifying code. How to Debug by Splitting the Problem Space
nvert Base 64 encoded data to ASCII Text
Go to Base64 Convertor What is Base 64 Encoded Data? Put simply, base64 encoded data is a string of character that contains only a-z, A-Z, 0-9, + and / characters and is often used in situations when sending non-text information via a text only transmission protocol. Why use Base 64 Encoding? The transport system of e-mail protocol is designed for sending plain ASCII text. What does Base 64 Encoding Do? Base 64 Encoding takes a stream of characters and converts them to characters that belong to the universal ASCII character set. How does Base 64 Encoding Work? ASCII characters belong to the 256 byte character space and includes the usual alpha, numeric, special characters (e.g. %), control characters (e.g. The number of bits per character is not a problem for Base 64 Encoding. Base64 Encoding takes three bytes of character data (3 ASCII characters or 1½ UNICODE character) and produces four bytes of data from the universal character set. Base64 Encoding does not care what the data is.
How to hide files in JPEG pictures
If you’re looking to hide files on your PC hard drive, you may have read about ways to encrypt folders or change the attributes on a file so that they cannot be accessed by prying eyes. However, a lot of times hiding files or folders in that way requires that you install some sort of software on your computer, which could then be spotted by someone else. I’ve actually written quite a few articles on how you can hide files and folders in Windows XP and Vista before, but here I’m going to show you a new way to hide files that is very counter-intuitive and therefore pretty safe! Using a simple trick in Windows, you can actually hide a file inside of the JPG picture file! You can actually hide any type of file inside of an image file, including txt, exe, mp3, avi, or whatever else. Not only that, you can actually store many files inside of single JPG file, not just one! Hide File in Picture Create a folder on your hard drive, i.e. Now here’s the fun part! And that’s it! That’s it!
The Ultimate Dropbox Toolkit & Guide
Dropbox, the app we all (at least many of us) know and love, has a plethora of advanced uses to make life so much easier in managing data between multiple computers and online. We’ve posted several roundups of tips and tricks for Dropbox and now we present our ultimate toolkit and guide. We’ve pulled all our tips and tricks together and added quite a few more. Additionally, share your Dropbox tips and tricks and we’ll update the list to share the fun with everyone. Dropbox? Not familiar with Dropbox? Is Dropbox a web app? Dropbox is software that syncs your files online and across your computers. Dropbox Tour The secondary component of Dropbox is the web app. So what else can you do with Dropbox? Tips & Tricks Dropbox seems to have an ever growing list of fun things you can do with the app, so instead of scrolling through one massive list to find something that interests you, use the list below to skip straight to the section you’d like to read. Basic Tips List Advanced Tips List Basic Tips Mac