


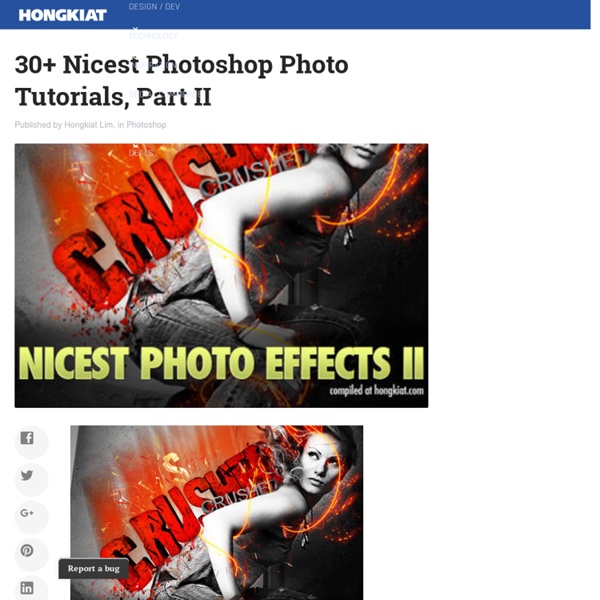
Glossy Emblem Text Effects – Photoshop Tutorial In this tutorial, we’ll demonstrate how to create the following nice looking Glossy Emblem Text Effect with Adobe Photoshop in 4 simple steps. With just one text layer and a few layer styles you can have yourself a deliciously glossy emblem text effect in no time. Since the entire effect is done on a vector text layer, you’ll be free to change the font face or letters to suit your needs and still retain all of its styling. As a final touch, we’ll add a simple shadow to give it some perspective and realism. Recommended Reading: More Photoshop Text Effects! Step 1 Fire up Photoshop and set your canvas to 800×600. Step 2 Next, lay out your type. Step 3 Now lets slap on a barrage of layer effects. A closer look at the color ramp for your Gradient Overlay: And here’s what your stroke’s gradient should look like: You should now have a beautifully reflective emblem with metal trim. Step 4 Download final .PSD file. More Text Effects Looking for more Photoshop text effects?
Photoshop Tutorials Photos 41 Nicest Photoshop Photo Effects [Photoshop Tutorials] Looking at how powerful Photoshop can be in terms of photo editing, it’s probably not important if you suck at taking photographs or being labeled an amateur photographer. As long as you picked up a couple of Photoshop photo editing skills, it will still impress those who sees it. So the next time you want to publish some photos online, consider editing them so they look more impressive. Here’s a compilation of 41 Nicest Photoshop Photo Effects you can take into reference. Full content after jump. Mental Wave Explosion EffectHow to create a crazy explosion, like a mix of Magneto’s ability with Peter Petrelli’s power. Super Slick Dusky Lighting Effects in Photoshop One of the best sites around for desktops has to be Desktopography. I've been inspired by their amazing work, so today we are going to put together a sunset image mixing some vector shapes and dusky lighting effects to produce a slick image that would make a nice album cover for a chillout mix! Steps and Assets As always you can download the PSD file to follow along at the bottom of this tutorial. Step 1: So here's our original photo from iStock. Step 2: First off we duplicate the photo, press Ctrl-Shift-U to desaturate the image to Black and White. Step 3: Now go to Filters > Blur > Gaussian Blur and apply a mild blur of 2px. Step 4: Now we set the blurred black and white layer to blending mode Overlay and Opacity 50%. Step 5: Now the lighting is pretty nice already, but I'd like some pinkish hues in the image as it makes the image a lot warmer than bluish colors. So in a new layer, use the Paintbucket to fill with a bright pink color. Step 6: Here's the image after adding the pink. Step 7:
50 Excellent Digital Photography Photoshop Tutorials Advertisement Adobe Photoshop is the industry standard for digital-image editing and graphics creation. Photoshop’s versatility makes it a popular choice among Web designers, graphic designers, digital media artists, print designers, photographers and other professionals in design and image-editing. Whether you’re designing a business card or website or digitally enhancing an image, you can rest assured that Photoshop will give you the necessary tools to get the job done. In this article, we focus on tutorials on digital photography. You’ll find an assortment of top-notch tutorials that deal with applying post-production techniques and effects, color correction, enhancement and photo retouching. Without further ado, we present you with 50 Excellent Photoshop Tutorials for Digital Photography. Photo Effects HDR-Style Results Using Layers in Photoshop1Learn how to achieve HDR results in Photoshop using bracketed exposures during the production process and then Photoshop layers afterwards.
Photo Effects Film Inspired Photo Borders In this Photo Effects tutorial I'll show you how to extract a photo border from it's background and make it infinitely more versatile for your photography projects. High Dynamic Range (HDR) Photos – Part 1 In this Photoshop Tutorial I'll take you through my process for creating stunning High Dynamic Range (HDR) Images with tonal ranges just not possible to achieve with a single photograph. 2 Step Grunge Photo Effect In this tutorial I'm going to show you a quick and easy 2 step process grunge photo effect that I stumbled upon while attempting to accomplish something completely different. Grunge Photo Edges In this Photoshop tutorial I'm going to show you a quick and effective way to create a cool photo edge effect using a single Photoshop grunge brush and a series of clipping masks. Artistic Sepia / Colorizing Effect Calculations And Colorization High Contrast Black And White Ad It seems like cool black and white photo effects are all the rage lately.
Uncovering Toy Cameras and Polaroid Vintage Effects (With Photoshop Tutorials) Advertisement Since its emergence, the digital photography market has gradually supplanted the traditional one. Digital compact and SLR cameras entered our lives, and some people announced the death of silver-based images. This is not all lie, and yet old-fashioned images have been particularly popular in the past few years. And this is where toy cameras play a role. Photo credit: Pirouetting, by helenannsia How does this apply to modern design? What you can do, though, is use the magic of Photoshop to make your ultra-sharp, high-definition images look like they were taken with one of these cameras. Famous Toy Cameras Toy cameras are cheap, low quality and yet functional. Diana Let’s start where it all began. But the plastic body wasn’t the most interesting part: it was the lens, also made out of plastic. Photo credit: elZekah As photographers started to deliberately exploit these characteristics, production grew through the ’70s and opened the way for other toy camera manufacturers. Holga
How to turn your photo into movie-like effect using Photoshop? « ebin What you need to have: Adobe Photoshop What you will learn: colour mood adjustments + depth of field effect + film effect PS: ⌘ key for Mac users / CTRL key for Windows users Colour mood adjustments 1. 2. Depth of field effect 3. 4. 5. 6. Film effect 7. 8. 9. 10. 11. Cinemascope (optional) 12. You can also add an extra step to twist the colour into this mood by using ‘Color Balance’(⌘B/CTRL-B). I like this post I’d like to donate to ebin.wordpress.com for the contribution.digg Like this: Like Loading...
Mixing Up Illustration: Combining Analog And Digital Techniques Advertisement In the digital age, don’t forget to use your digits! Your hands are the original digital devices— Lynda Barry People often ask how I arrived at a finished illustration. Honestly, it’s different every time, but it always starts with a hand-drawn sketch. Sometimes, I paint it completely by hand; sometimes I’ll scan in a pencil drawing. Sketching It Out Concepting for me always starts with pencil and paper. Researching This is the most underestimated part of the process, but one of the most important. Some artists who always inspire me are Mary Blair, Alice Provensen, Charley Harper, Maurice Noble and Eyvind Earle. Also, if I’m drawing an elephant’s skin, or wood on a camera, or a band on a helmet, I’ll want to take a close look at the real thing. Crafting Your Own Brushes I do this because I want my brushes to be my own. Some rough crosshatching for the elephant’s skin, with an oil pastel on drawing paper. Scanning It All In Here is a scan of my original sketch. Other Resources
31 Practical Website Interface Design Tutorials Designing a website has never been easier. If you asked a web designer who been long enough in the industry, they could tell you there’s actually not much resources, articles nor communication channels regarding web design/develop in the older days, let alone high quality free tutorials. If you intend to create your own personal websites or perhaps redesign your blog theme, it’s not something too hard already. Thanks to generous designers and contributors, the net is full of great tutorials with step by step guides helping you building web interfaces and navigation. And with this blog post, we’ve probably just scratched the surface of what’s out there. Headers and Navigation Creating effective navigation for websites are essentially important as they determine how visitors surf and navigate your website. Retro Dark Blue Header DesignHow to create a dark blue header with a retro spin on it. Full Layouts The Art Institute Photoshop TemplateEasy steps to create a sleek template.
Photoshop vintage effect Back in October I took this photo, in front of our house. A cool scene, bright colors and a double rainbow. After seeing this picture on my Flickr page, I received an e-mail from Marco who asked me about the post process of this image. Now here is my answer… Choose your image carefully First of all I need to mention that some pictures are better suitable than others. Add contrast and saturation Place the image in a separate layer. Adjust curves Add another adjustement layer. Select Green from the Channel dropdown menu and adjust the curve as shown in the image above. Now select Blue from the Channel dropdown menu and adjust the curve as shown in the image above. Add Vignette effect Select the layer with your photo and go to the Filter menu and select "Convert for Smart Filters". Now go to the Filter menu and select Distort > Lens Correction. Add some Colorisation Your photo should look pretty dramatic right now with a lot of contrast. The final touch Before and after Here is another example:
Eery-Eye Photo Manipulation Welcome to PhotoshopStar.com! If you find this site useful, you might want to subscribe to our free newsletter for updates on our new Photoshop Tutorials and Articles. In this Photoshop tutorial I will be walking you through the making of an interesting art piece, “The Eye, the Key of the Soul.” In this tutorial we will use the burn tool, dodge tool, brushes, layer modes and more to add an interesting effect to an otherwise regular stock photo. Preface Before we get started I would like you to know that this tutorial was written by Krinos, and the stock photo used is by xerolime, you can download it from here. Open up the stock photo you’ve chosen to be working with for this tutorial. Using the burn tool now, pass in turn of the pupil of the eye and in turn of the eye. Again using the dodge tool, make some ‘rays’ just outside of the iris, and lighten up any other areas you think may need it. Now it’s time to recolor the center of the eye. Thanks