


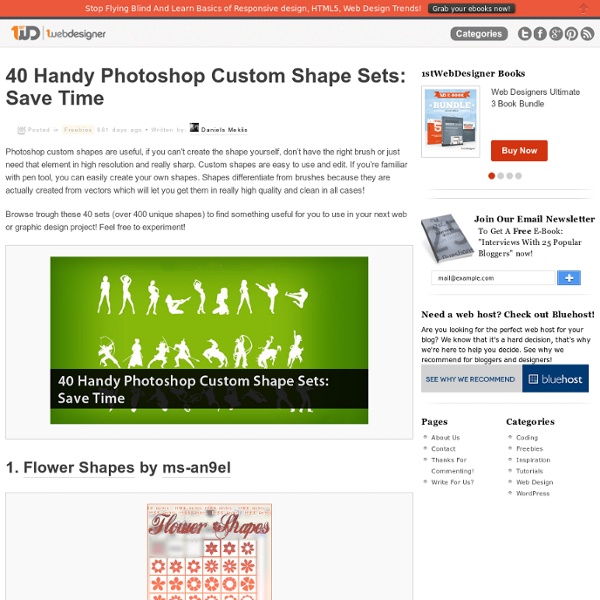
70 Of The Best Photoshop Actions For Enhancing Photos The compilation consist of 70 of the best Photoshop actions collected from all around the web from photo effects to actions for even creating photo borders, An essential design resource for all designers weather your an expert or an beginner. Photoshop actions consist of a series of menu commands such as i.e. filters, image adjustments etc which can be recorded and played back this process is called a Photoshop action. Photoshop actions are perfect for novices to Photoshop simply because it allows you to apply multiple different photo effects to an image within a few seconds without having knowledge about the ins and outs of Photoshop. Photo Effect Actions 1) Double sketch effect action for Photoshop This action offers a “double” sketch effect, just like if you painted the sketch twice, once from left to right, and once from right to left. 2) Photoshop Action – Bright Eyes A Photoshop action to enhance the appearance of the eye but only works with blue eyes. 3) Pencil Draw Photoshop Action
Mano de Hada con Photoshop|Solo Photoshop Carlos Teran nos muestra en este tutorial photoshop un bonito efecto al que llama mano de hada, donde usando algunos comandos del photoshop y pinceles le da un toque mágico a una sensual mano femenina. Este tutorial lo voy a explicar paso a paso para que no tengan ninguna confusión. 1. Abrimos photoshop y creamos un documento nuevo de 400 x 600. 2. Descargamos e importamos la siguiente imagen. 3. arrastramos la imagen de la mano hacia nuestro documento de 400 x 600. 4. rellenamos lo que sobra de la imagen del color b0043c. 5. aplicamos niveles a la imagen. 6. aplicamos un degradado circular de negro a transparente para que quede de este modo. 7. aplicamos "curvas" imagen > ajustes > curvas (ctrl + m) así. 8. seleccionamos un pincel circular con 0% dureza y con 21px de diámetro maestro y color blanco. 9. borramos los círculos que quedaron por encima de la mano para que de un aspecto limpio. 11.- por ultimo aplicamos nuestra firma y le damos los siguientes ajustes de capa al texto. 12.
Easy Photo Grunge Effect In this tutorial, we’re going to explore some non-destructive image editing. With these techniques, you can bring out the best in an image, or absolutely destroy the graphic, but still keep the original photo intact. So to begin, find a photo that you’d like to make dirty. Something that might feel bland as is, and could use more of a grungy feel. Here is what I’ll be using: Crank the Colors Now, we want to increase the contrast and the intensify colors of the photo, but do it in a non-destructive way (by non-destructive, I simply mean we do not want to lose the data from the original image as we modify the appearance of our graphic). First, Duplicate the Layer. As you can see, we’ve increased the image’s sharpness as well as its saturation. High Pass for Sharpness The High Pass filter gives a photo that refined, sharp look that is hard to obtain using only a camera. Make a new duplicate of the original layer. Now, Go to Filters > Other > High Pass. Mix and Match Tint and Grain
Photoshop: rellenar y contornear un trazado | FotoSigno por Victoria Para rellenar o contornear un trazado es muy importante que al empezar a usar la herramienta pluma, tengamos seleccionado en la barra de opciones debajo del menú el ícono “trazados”, es el segundo de izquierda a derecha. Podemos rellenar un trazado de Photoshop o contornearlo con dos comandos muy sencillos. Para rellenar un trazado, debemos realizar la forma con la herramienta pluma y luego vamos al icono de círculo relleno. Para contornear el trazado, utilizamos el icono de círculo vacío, éste nos permite hacer un contorno del trazado con el pincel y el color que hayamos seleccionado. Si queremos una línea sólida debemos utilizar una dureza de 100%, si la queremos difuminada, bajamos la dureza y opacidad del pincel antes de aplicar el contorno. Visita el índice de Photoshop para leer más artículos relacionados Dibujando con la herramienta pluma Qué son los trazados Cómo dibujar líneas rectas Cómo dibujar líneas curvas Cómo borrar y mover un trazado Rellenar y contornear un trazado
22 Professional Photoshop Image Enhancing Tutorials Adobe Photoshop is the premier tool for digital artists when it comes to professionally enhancing images. Whether you’re a beginner just learning the ropes or an advanced user looking for unique techniques to add to your Photoshop arsenal, you’ll find some tutorials here that you’ll surely want to bookmark. In this article, you’ll discover plenty of tutorials that deal with enhancing images, adding unique and impressive effects, and recreating digital replications of popular traditional photography techniques. 1. Cross Processing You can learn how to apply the Cross Processing film-developing technique digitally to your images by reading through this quick and educational tutorial that leverages the powers of the Curves tool in Photoshop. 2. Take your ordinary digital photos and simulate the Lomo Photography effect (also known as Lomography) that will apply a dreamy and surreal effect onto your images in this tutorial that uses a Levels Adjustment layer among other Photoshop techniques. 3.
Círculos Luminosos o Efecto Buken con Photoshop|Solo Photoshop En este llamativo, colorido y luminoso tutorial photoshop Estación Babel nos enseña los pasos para lograr un efecto Bokeh o círculos luminosos de forma sencilla. Este efecto tan bonito de círculos semitransparentes se llama efecto Bokeh y es realmente fácil de conseguir con photoshop, vamos allá: Vamos a realizar el tutorial en un documento de 600×600 px, pero el tamaño da un poco igual puesto que el efecto es el mismo. Antes de comenzar a trabajar en el documento tenemos que crear un pincel que nos de el efecto tan bonito de los circulos: En un nuevo archivo cualquiera creamos un circulo (M) y lo pintamos de negro, vamos a Capa/estilo de capa/opciones de fusión/ y en la ventana que nos aparece establecemos lo siguiente: Le colocamos un trazo interior así: NOTA: no tienen que ser 5 px de trazo, dependerá del tamaño del documento y del gusto personal, podéis probar con diferentes tamaños para ver cual os convence más. Una vez establecido esto, tendréis algo parecido a esto: Ya esta todo listo.
Create Surreal Artwork via Simple Break Apart Effect and Smoke Texture in Photoshop Create Surreal Artwork via Simple Break Apart Effect and Smoke Texture in Photoshop In this tutorial, I will show you the steps I took to create this Surreal Artwork via Simple Break Apart Effect in Photoshop. I will also introduce the use of dynamic brushsets to generate a “magic dust” effect. Have a try! Techniques included in this tut are layer mask, image adjustments, cloud rendering and various tools. Here is a preview of my final image for this tutorial: (click to enlarge) Alternative version with colours added: PSD File Download You can download the PSD File for this tutorial via the VIP Members Area for only $6.95/Month (or less)! OK Let’s get started! To complete this tutorial, you will need the following stocks: Stone Background (the first image on the page) Girl Smoke Brush Step 1 Create a new document sized 1000px * 1500px, Levels Curves Black and White You will have the following effect so far: Step 2 Now let’s get on to the break apart effect creation. That’s it! Step 3 Step 4 Levels: Curves:
Crear Partículas con Photoshop|Solo Photoshop Con este tutorial Diego Mattei nos explica como crear un efecto de partículas de luz flotando en una fotografía. Bueno, volvemos con un tutorial. Esta vez veremos como hacer algo de fantasía en Photoshop. Si recordamos el tutorial de iluminación, esta es una buena oportunidad para combinar ambos tutoriales y hacer algo bueno. El resultado del mismo, deberá verse algo así… con las variaciones que la creatividad de cada uno le otorgue al trabajo: 1º Paso: Lo primero que haremos es crear un nuevo documento de 400×400px con fondo negro. Luego seleccionamos el color de frente el blanco y tomamos el pincel. La imagen que intentaremos crear será esta: 2º Paso: Y aquí viene un apartado que agrego de forma mas visual para los que recién comienzan: Si nos dirigimos a Ventana>Pinceles veremos este panel, en donde tendremos la posibilidad de configurar en forma avanzada el pincel a utilizar. Para este caso: (1). Momento de crear el rastro de movimiento de la partícula. Vamos a Seleccionar > Invertir.
20 Sets of Photoshop Brushes for Vintage Style Design 75 shares 300+ Excellent Photoshop Brushes for Creating Painted Effects If you are thinking of creating your next web design using a painted style, you have two options. You can purchase real painting materials and create your own Photoshop brushes, or you can use free brushes that have been created by someone else. Since most web designers have limited time and short deadlines, it is… Read More 89 shares Best Grunge Textures and Photoshop Brushes All In One Place Grunge design elements are a great way to give a design a worn and weathered look.