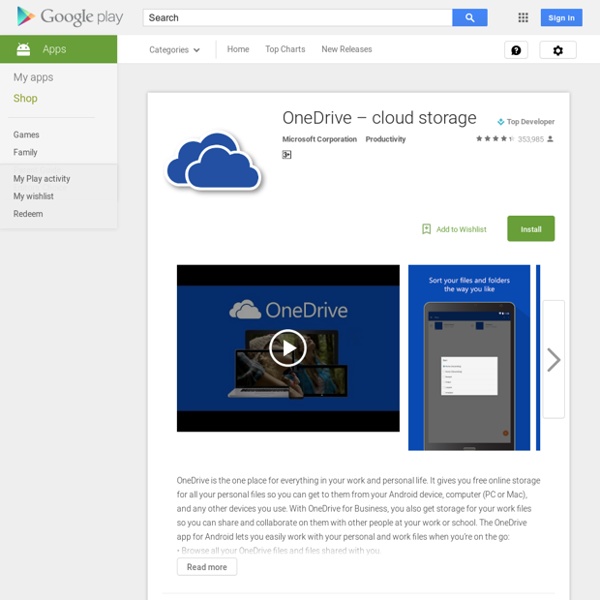OneDrive – cloud storage
OneDrive is the one place for everything in your work and personal life. It gives you free online storage for all your personal files so you can get to them from your Android device, computer (PC or Mac), and any other devices you use. With OneDrive for Business, you also get storage for your work files so you can share and collaborate on them with other people at your work or school. The OneDrive app for Android lets you easily work with your personal and work files when you’re on the go: • Browse all your OneDrive files and files shared with you.• Automatically upload photos and videos to your personal OneDrive account using Camera backup.• Share your files.• Move, delete, and rename files, and create new folders.• Open your OneDrive files in other apps, including Office apps.• Quickly get to documents you've recently opened.• Search for your files and folders.
Read's Reflective Rants
A Couple of Ways to Add Reminders to Google Calendar
Earlier this week Google added a new "add reminders" option to the Google Calendar mobile apps. If you have updated the Google Calendar app on your iOS or Android device, you should now see a red "+" button. Tap that button to add a reminder to your calendar. The same option to to add reminders hasn't been added to the desktop version of Google Calendar, yet. I'm a fan of using Google Keep to set reminders for myself.
Welcome to the New GLT Website!
Getting Started with Google Lit Trips
For detailed Step Guides, request Downloads from the GLT Store, after you have become a registered member of GLT Global ED. If you haven't yet completed the Member Registration, please do it now, as it is required to download resources. Install Google Earth from www.earth.google.com on a full featured laptop or desktop computer. FYI: Google Earth does not yet run on Chromebooks, and we do not yet consider the Google Earth App for mobile devices to be an adequate means of viewing Lit Trip files. Browse the Lit Trips Library categories to view available files.
Google Slides: Animate Items Together
Google Slides is a presentation tool in the collaboration suite of Google Docs and Drive. Like in other presentation tools you can animate the elements on the slide. If you select multiple items at once, you can animate them together. Use animation very very sparingly. Animations are fun to play with when you first discover them. On your slide, select the element you wish to animate. You can also locate “Animate” under the Tools menu. Choosing animate reveals the Animations panel. You can have multiple things you want to appear at the same time, such as an image and text. When you choose to add animation on a group of items, they will appear together at the same time. You can create Google Slides from Google Drive, or you can go to the Google Slides website where you will find all of your presentations and templates to get you started. slides.google.com Highlight 2 things and animate, the 2nd one animates WITH the first one. Copyright secured by Digiprove © 2015
Google acquires Toontastic and TeleStory maker Launchpad Toys
Google is apparently looking to play with technology that’s designed especially for kids. The Mountain View-based Internet company has just acquired Launchpad Toys, the San Francisco-based startup behind the acclaimed children’s storytelling apps Toontastic and TeleStory. The acquisition has been announced by Launchpad Toys on its homepage, adding that it has also made its apps free: We’re proud to announce that our little toy company is pairing up with a great big team of tinkerers to empower GAJILLIONS of playful storytellers around the world. Launchpad Toys is joining Google to create even more amazing creativity tools for kids. Today, we’ve made our digital toys and tools free to creative kids everywhere. If you can’t see the video embedded above, please click here. Both Toontastic and TeleStory are now 100 percent free, meaning not only are they free to download from the App Store, but they also come with all of their features already unlocked.
Scoot & Doodle
CCSD's Instructional Technology Blog: Google Gift: Flippity Random Name Picker
During the weekdays of December, we're sharing one tool per day. We're calling it our Google Gifts series. Some of these come directly from Google, and others are tools that enhance Google Apps or Chrome. Teachers, get your bookmarks ready because you are going to want to use this site often! Instructional methods regarding grouping changes based off of the best delivery method for a particular lesson. Here is a Flippity sample of groups made up of 4: How to Use Flippity in Four Steps: The directions can be found on Flippity: Random Name Picker as well Step 1: Modify the Google Spreadsheet Template Make a copy of this template. Step 2: Publish Your Spreadsheet Go to File, Publish to the Web…, then click the Publish button.Copy the link under the Link tab. Step 3: Get Your Flippity.net Link Click on the Get the Link Here tab of the template (at the bottom near #1)Paste the link in the light green cell (A3- #2) to get the link to your Flippity Random Name Picker (#3)
Related:
Related: