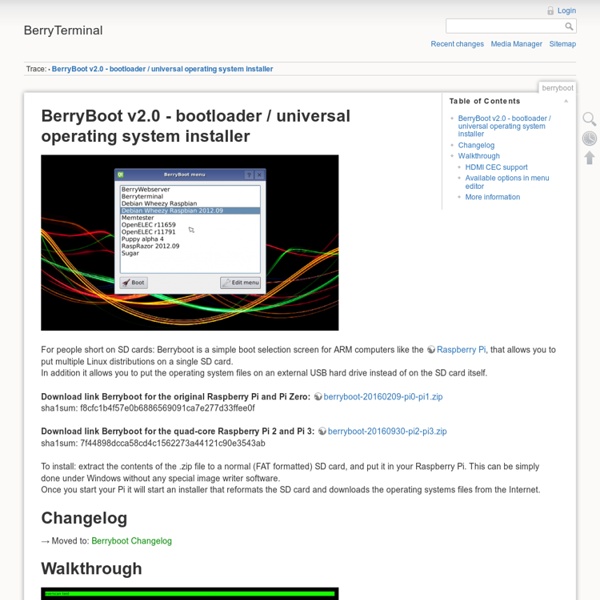BerryBoot v2.0 - bootloader / universal operating system installer
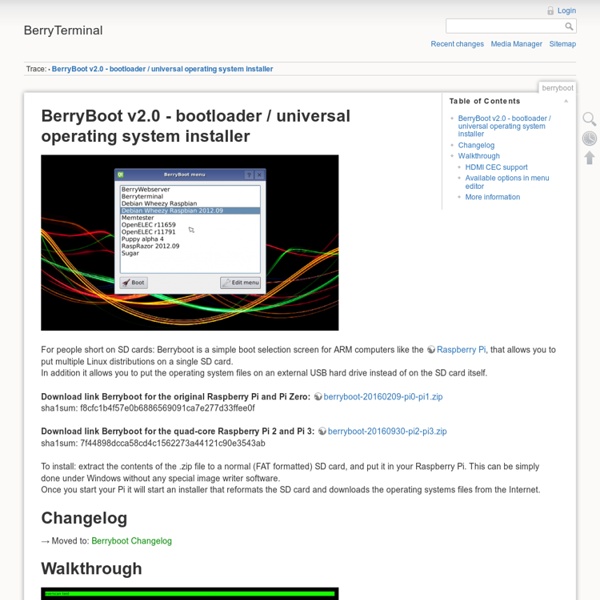
comment demarer
principe de base
Contrôler son bureau à distance avec VNC sur le Raspberry pi
Dans cet article nous allons voir comment télécommander son Raspberry pi à distance grâce à VNC (Virtual Network Connection), pour que cela fonctionne il faut que vous ayez suivi le tutoriel sur SSH et donc que vous puissiez vous connecter en SSH à votre Raspberry pi. La différence entre SSH et VNC est que SSH ne gère pas d’interface graphique il ne vous permet que d’exécuter des commandes dans le terminal, contrairement à VNC qui va vous donner la possibilité de contrôler votre Raspberry pi de manière graphique avec la souris et le clavier. Nous allons donc commencer par installer un serveur VNC, il en existe plusieurs, mais celui que je vous propose est tightvnc. Pour l’installer connecter vous en SSH au Raspberry pi et faites ces deux commandes sudo apt-get update sudo apt-get install tightvncserver Une fois que tightvnc est installé il faudra faire la commande vncserver :1 Si vous recevez un message d’avertissement cliquer sur continuer. Le bureau de votre Raspberry pi devrait apparaitre.
Enabling Remote Desktop Access with xdrp on a Raspberry Pi
If you need to run your Raspberry Pi “headless” (without a monitor) you can connect to it via SSH. But if you need access to the desktop then one option is to use VNC, which is great if you aren’t already using Microsoft’s Remote Desktop Protocol (RDP) to connect with other servers. But if you are already using RDP then it is more convenient to enable RDP access to the Raspberry Pi and stick with just one type of client viewer. RDP is a proprietary protocol developed by Microsoft. There are several different implementations of the RDP protocol for Linux including xrdp. To install xrdp on a Raspberry Pi running Raspbian use: sudo apt-get install xrdp xrdp will be installed as a service and will be started automatically. The xrdp login screen will appear in a new window. The default screen resolution isn’t set on the Raspberry Pi but rather from the client. sudo nano /etc/xrdp/xrdp.ini The file is divided into different sections, each marked by a name in square brackets.
Minecraft Pi Edition sur Raspberry
Related:
Related: