


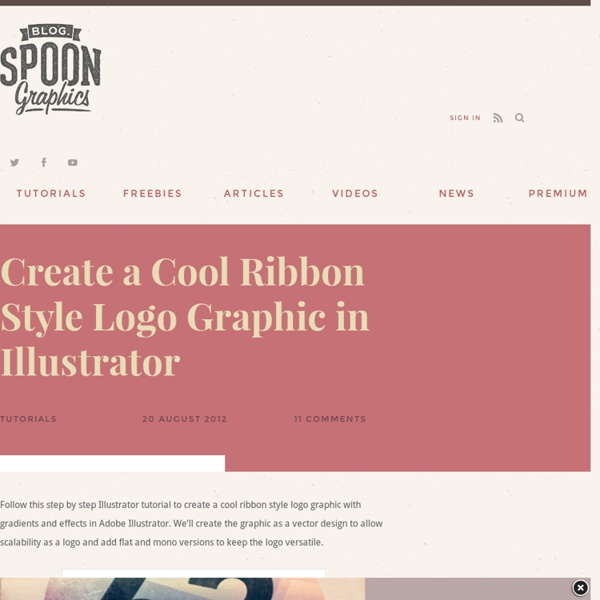
Photoshop Action: Stamp/Print Effect Works great on any single color logo, emblem, mark, seal, crest. Because of the great response to my Aged Type action, I took it a bit further and made a similar effect that could be applied, not only to text, but to your logo to give it an authentic stamp or print effect. I have seen various rubber stamp effects on google and none are all that great. So let me show you why mine is the bees knees. This is a premium Photoshop action that took some time to perfect. Download Now – $7 Instructions After downloading the action, simply open up the .ATN file and it will automatically load it into your Photoshop Actions panel ready for use! Here are some tips: Works best on images at least 800 px wideWorks on any logo, text, or even photos! Pro Tip: The action runs automatically once you click it. Examples: Result is on its own layer Even works on photos! For best results, you might have to adjust the contrast of your source image. Download Now – $7 About the Author, Jeff Finley
How To Create a Movie Style Photo Effect in Photoshop Everyone loves photo effects, especially those that are super easy to create and really transform your photos. Today we’re going to take a look at retouching a photo to create a cool cinematic movie effect with high contrast and blueish tones. Seeing as we’re going for a cinematic movie effect, a typical action movie style stock photo makes a great base for this tutorial, but the steps can be applied to any image. We all have imperfections in our skin, but one of the wonders of Photoshop is these blemishes can be zapped away in seconds. A common step in photo retouching is to smooth out the skin to further remove blemishes. This young lady looks lovely enough in the before image, but those simple retouching steps really helps give the photo that movie poster quality. Now the basic prep work is out of the way we can begin adjusting the tones and colours of the image. Next, add a Color Balance adjustment layer. Change the High Pass layer to Linear Light to sharpen the image.
How to Make a Business Card in Five Easy Steps Tutorials June 15, 2012 Branding and identity design junkies, rejoice! Since we’re making the month of June You The Designer’s Logo Design Month, we’re going to teach you how to make your own business card. We’ll walk you through a five-step process, which you can modify later on and apply to your own design concept. Here’s how it will look when we’re done: It’s just a simple design, but you know what they say about designing stuff – less is better. So let’s begin our tutorial by downloading the following tutorial assets: Tutorial Assets: Since we are doing a print-ready UPrinting business card (with bleeds and margins), download a PSD file of a Standard Business Card (2″ x 3.5″) at UPrinting’s Free Template page. After downloading the business card template, let’s get the font that we’ll be using on our design. After that’s done and good, let’s move to the tutorial proper: Step 1: Open the PSD file that you have downloaded, here’s what you’ll see. Step 2: Now your design should look like this:
Retro Style Geometric Lines Poster Design Tutorial This post was originally published in 2011 The tips and techniques explained may be outdated. In the recent typography inspiration showcase a design by Jordan Metcalf particularly caught my interest, which reminded me of the design style used in the Mexico 1968 Olympics branding. I decided to combine these inspirations and create my own poster design artwork in a similar style. Follow this step by step tutorial to create a flowing composition of geometric lines based on the retro style of the Mexico 1968 Olympics branding. We’ll use Illustrator’s powerful vector tools to create the pattern, then switch over to Photoshop to weather the design for that awesome retro style appearance. The design we’ll be creating features a series of flowing striped lines interweaving and looping around the page to form an intriguing composition. View the large scale retro geometric lines design Start work in Illustrator by drawing a long thin rectangle on the artboard. Download this file
How to Create Hand-Painted Sign in Adobe Illustrator In this tutorial we will learn how to create an inscription in a retro style based on the free font- the Agency FB. In the process of the font-change we will learn something about letter anatomy. The techniques described here will be useful not only for the work with typography but also for the work with any vector objects. Step 1 Take the Type Tool (T) and create the inscription "Vector Tuts". You can edit the parameters of the text with the Character panel (Window > Type > Character). The professional typographers never use this way to scale the text, but we will change the shape of the letters, so this way can take place. Step 2 Select the text and go to the Type > Create Outlines. Now we can work with the form of letters as with regular vector objects. While working in typography, always use the guides, they will help you to place the elements of the letters. Step 3 Drag the guide down while holding down the Option key; this action will duplicate it. Step 4 Step 5 Step 6 Step 7 Step 8 Step 9
Top 10 Best Photoshop Tutorials This Week 008 « Tutorialstorage | Photoshop tutorials and Graphic Design Dec302011 It’s time to present you a Top 10 selection of Best Photoshop Tutorials. If you want to share with us your photoshop or illustrator tutorial, your work, design or photography send us a mail or via Twitter using #tutorialstorage in the end of the tweet. The stunning work that forms the basis for this tutorial was created by Rob Shields for a new exhibition called Episodes, put together by Designers Against Child Slavery. It features works that each capture one of three phases, titled Coercion, Enslavement and Restoration, in the life of a sex-trafficking victim.Here Rob takes us through how he composited The Rose, his contribution to the Restoration phase, using a mixture of photographic and painted elements. Time to complete At least 10 hours Software Adobe Photoshop AuthorRob Shields Based in Philadelphia, self-taught digital artist Rob Shields pursues a wide variety of commercial and self-initiated projects. Tutorial Details Resources About the Author:
Logo Design On A Budget I am frequently asked to put together logos or promotional materials for independent bands, which is fantastic, except they don’t have the budget of a signed or sponsored band. Through the years I’ve found ways to cut corners to limit design time without limiting the overall design quality. In this tutorial I’ll break down my creative process used on a logo design for the UK hip-hop duo Second Nature. The Brief: Second Nature had a clear vision of what they were wanting in a logo design, which can be good or bad. Tools Used: Wacom Intuos3Photoshop CS4Illustrator CS4GoMedia Destoy 2 Vector Pack The Illustration: Losing the Background After I received the images I brought them in to Photoshop and made a selection using the pen tool. I created a path around the bodies and then Cmd-click (or right click -> Make Selection) on the path to make a selection of the path. After the image was selected I then used a layer mask to drop out the background. The Illustration: Live-Trace The Final Layout
38 Best Photoshop Tutorials of 2012 Waseem is on holidays, so I’m filling in for him. You’ll see him back in just a couple of days. Today I’ve got for you a collection of some of the very best Photoshop tutorial work done this year. I might be a touch early in making this posts since even September hasn’t started yet, but if the world does end on 21st December (although I doubt it), I might not get time to make a “best of 2012″ post at all… so it is better to be early than to being too late! Jokes apart, this post is serious stuff. Photo Manipulation Typography Design/Effects Advertisement
How To Create an Impossible Shape in Illustrator Infinite shapes are fun to design. In this Illustrator tutorial, learn how to create a specific impossible shape: an 'Infinite Triangle.' This vector drawing of an impossible object couldn't be physically constructed, but we can design it in Illustrator in around an hour. You will be using Guides, Gradients, the Rotate Tool, and a simple Transparency Blend for the final touches. Step 1 Start by creating a new document with the dimensions of 1400 x 1400 pixels and use RGB color space. Before you go any further, go to the View menu and make sure Show Rulers is selected (Command + R), Lock Guides is unchecked (Option + Commend + ;) and that Smart Guides (Command + U) and Snap to Point (Option + Command + ") are both checked. Step 2 Drag out a guide from the left ruler and set its X-Value to 300 pixels in the top contextual menu. Step 3 Now you need to duplicate the first guide. You need to duplicate the new guide using the same settings as before. Step 4 Step 5 Step 6 Step 7 Step 8 Step 9 Step 10
Free Photoshop Filters That Resemble the Look of Instagram Photos Want to mimic the look of Instagram’s filters using Photoshop? We’re happy to announce that we have a set of Photoshop files that allow you to do just that. Designed exclusively for PetaPixel by Eric Öhman of Skellefteå, Sweden, the pack comes with 20 filters that imitate the look of the popular mobile photo sharing app. Let’s get started! Download the Files Click here to download the 16MB zip file. Using the Curve Presets Some of the filters can be applied as simple curve presets (others require some additional layers). Using the .psd Files The more complicated filters are recreated using .psd files. The adjustment layers are the ones that do the magic. We might add additional filters in the future, and if we do we’ll simply update the download file in this post to include them. Have fun playing around with these free filters! Download the Filters for Photoshop [MediaFire] Update: We’ve added 12 more filters to the pack. Update: The filters have been taken offline for some reason…